IRLToolkitが不要になる?XServer VPS for Windows Serverを使ってリモートPCからOBS配信を実践
- 2025年04月02日

IRLtoolkitとは何か
最近kickという配信サイトが話題です。
なんでも高額報酬を得られるらしいのですが、それは配信時間によって発生します。
同時視聴者数が多ければ多いほど時給が高くなるという仕組みです。
kickでは中でもIRL配信が人気です。
Note
IRL(In Real Life)配信とは、実際の生活や外出先からリアルタイムで行うライブ配信のことです。通常のゲーム配信やデスクトップ配信と異なり、配信者が実際に外出して街中や旅行先、イベント会場などから配信を行います。
ただし外配信をしてる時など、電波状況が悪くなる時があります。
この時に接続が切れてしまうと、配信が終了してしまいます。
そうなると同接が0になってしまうわけです。
これだと収入が減ることになります。
そこで使われるのがIRLtoolkit等のリモートOBSサービスです。
配信者は自分のOBSやスマホから直接配信サイトに対してストリーミングするのではなく、IRLtoolkitのサーバーを通してIRLtoolkitのOBSから映像を配信サイトに対して送信することができます。
これなら手元のスマホからの接続が切れたとしても配信サイトへの映像送信は途切れず、視聴者数も維持できるという寸法です。
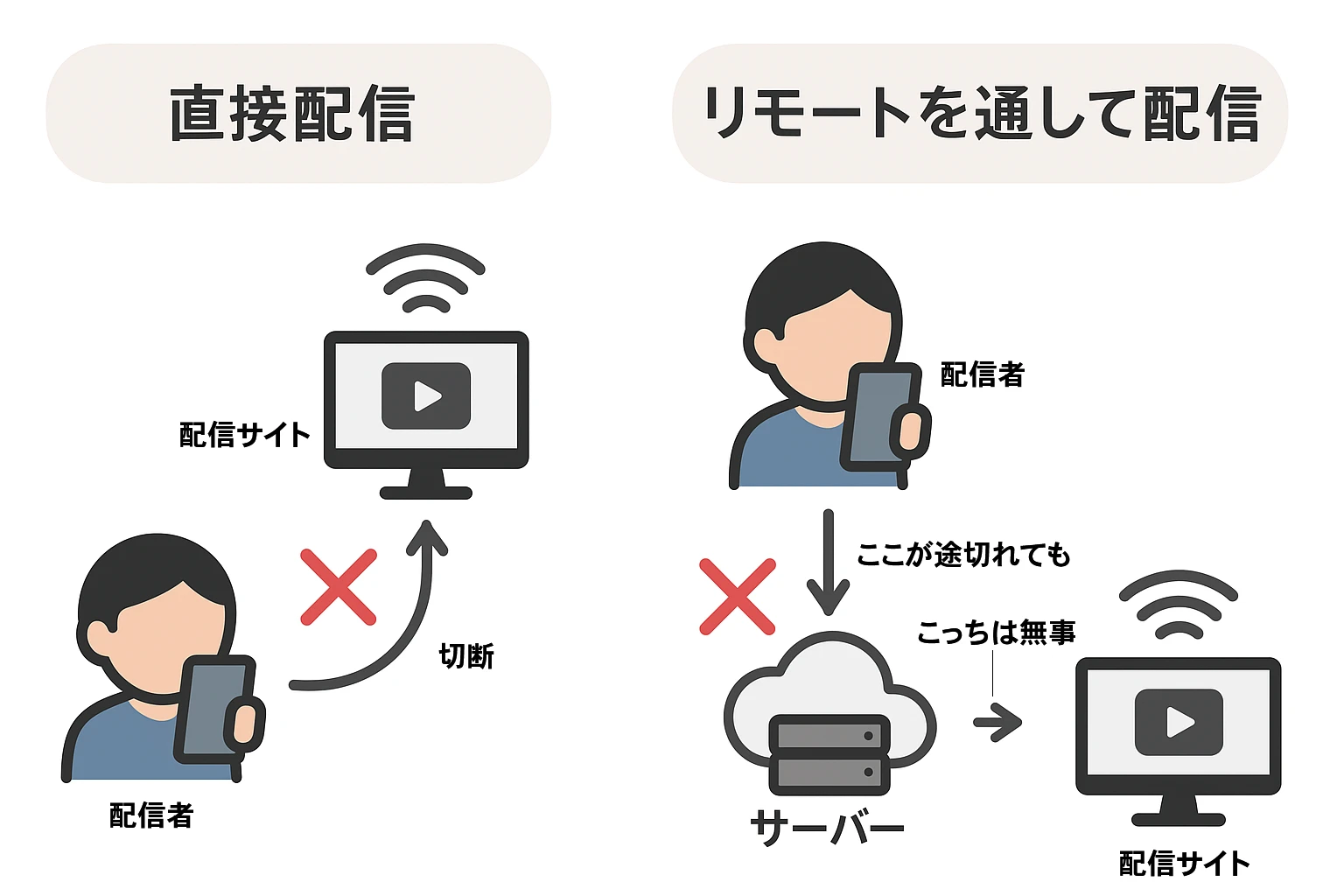
しかしこのIRLtoolkit、まあまあ値段がします。
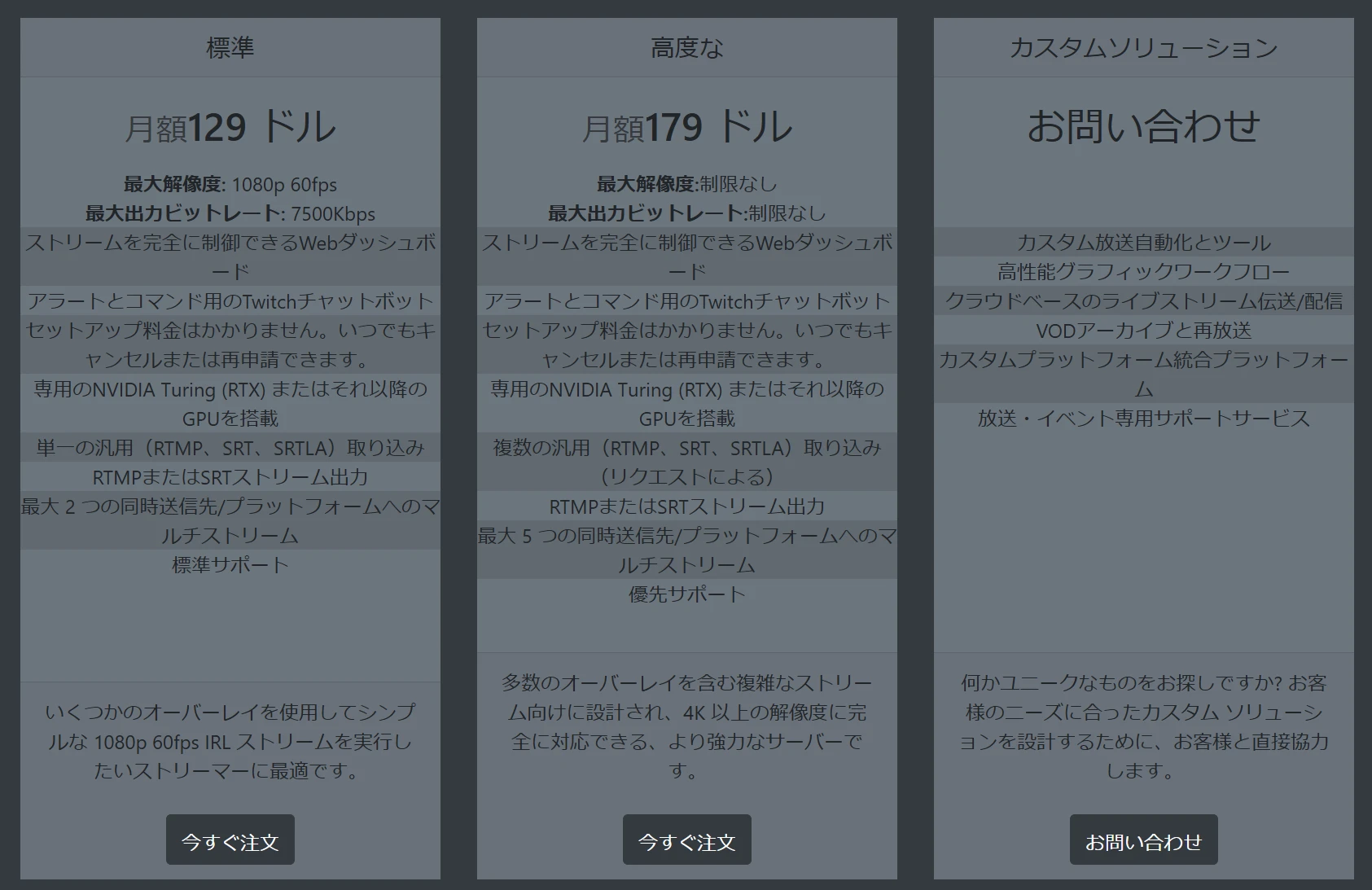
そこでXServer VPS for Windows Serverを使って、その中のOBSから配信できないか、というのが今回の企画です。![]()
まずは契約から
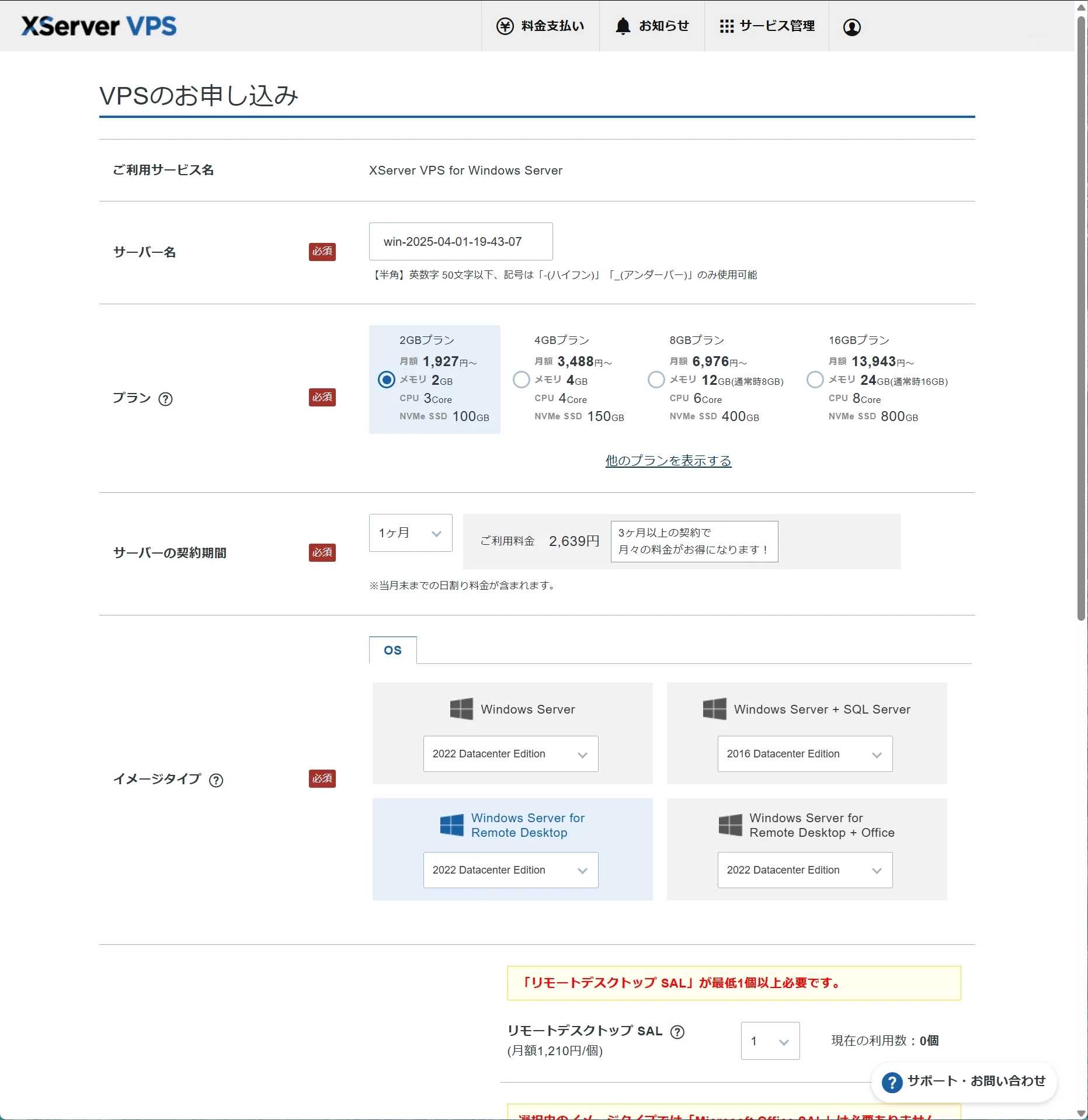
お試しなのでプランは一番安いやつを選択します。
リモートデスクトップを使うので「Windows Server for Remote Desktop」を選択。
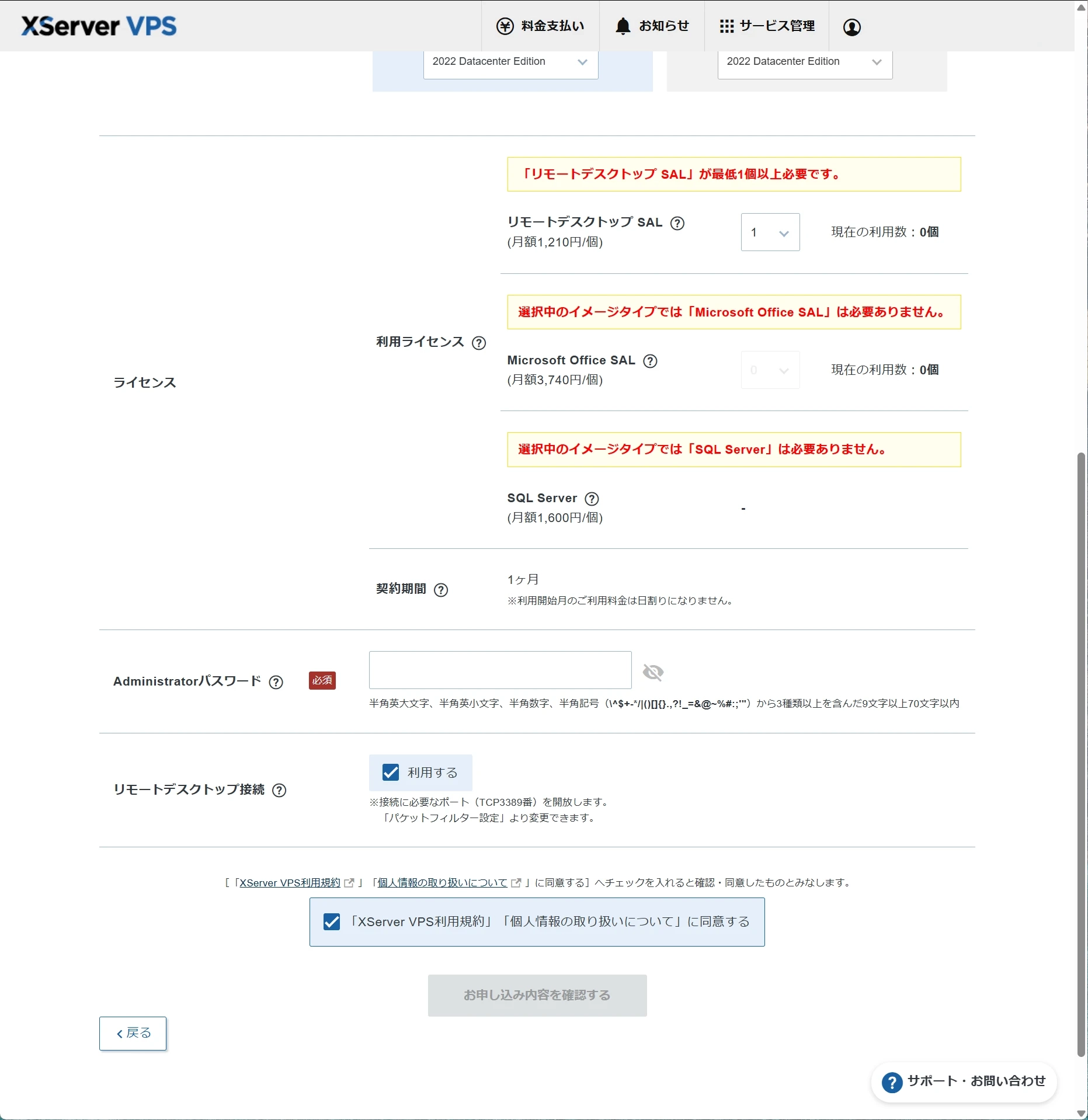
リモートデスクトップ用途で使う場合はSALというライセンスが別途必要なようです。(金額が上がってしまった…)
ここで設定したAdministratorパスワードはリモートWindowsへのログインの際に使用されます。
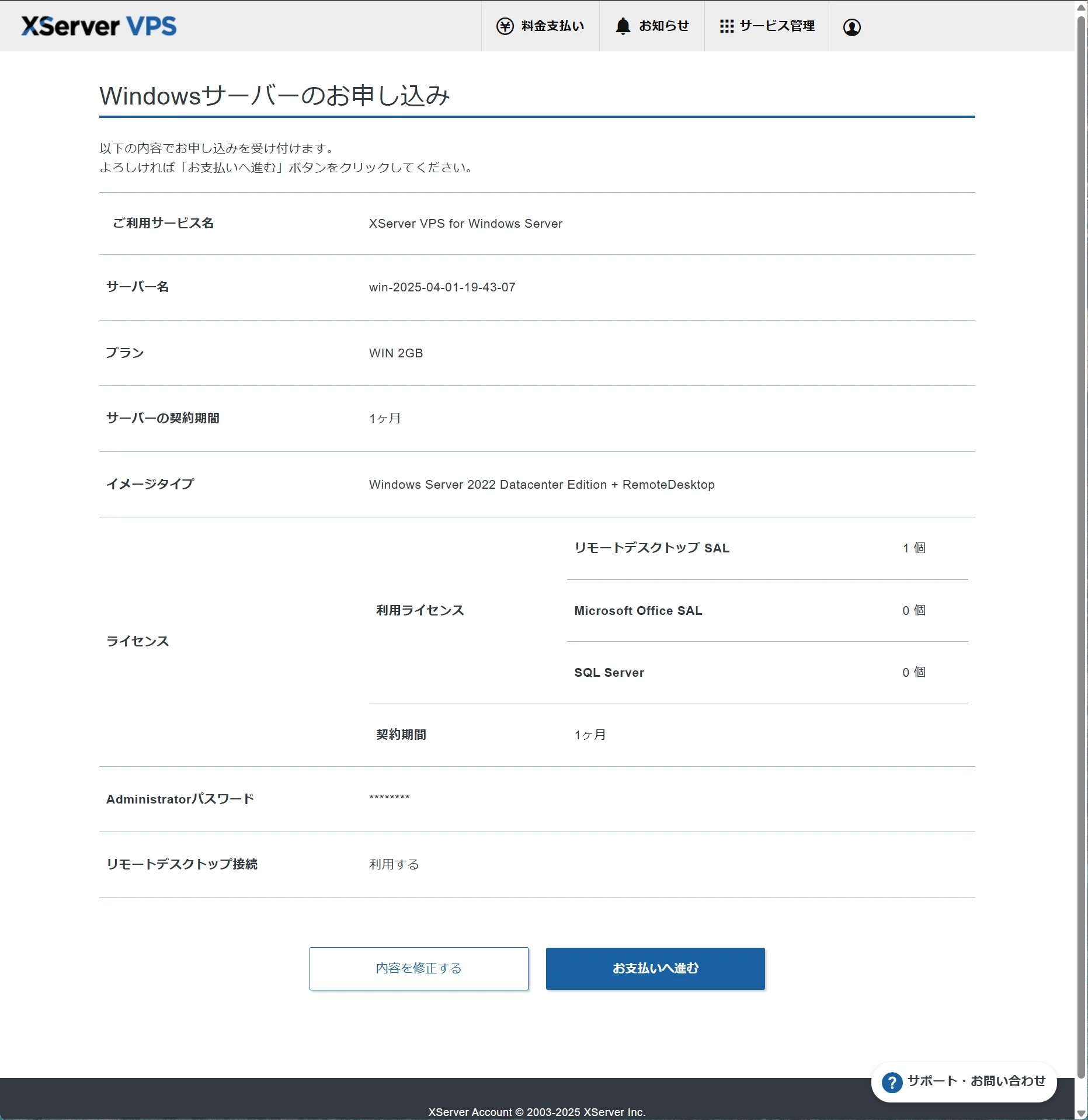
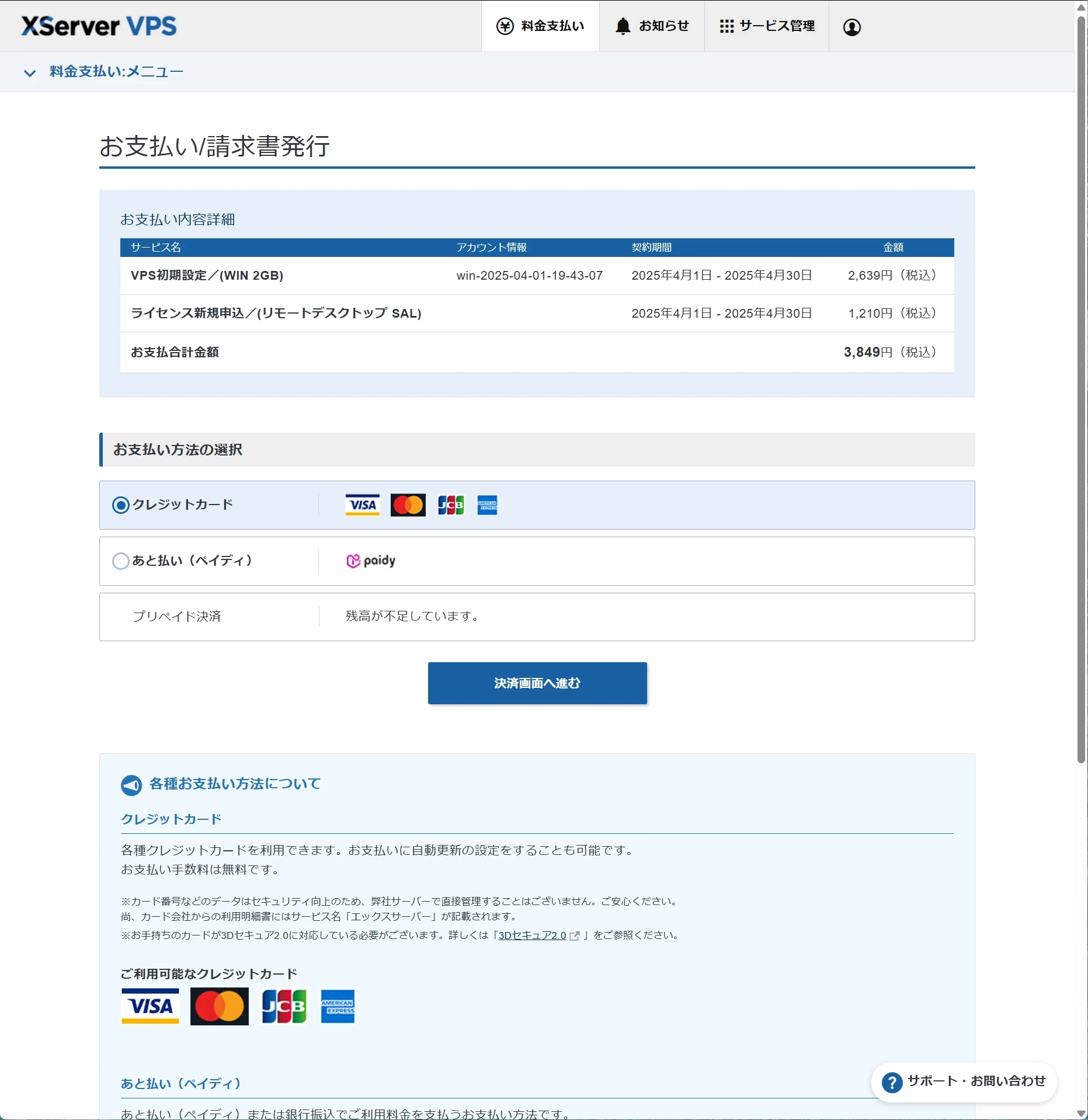
最終的にこのような金額となりました。
IRLtoolkitが129ドル(約2万円)なのでまだまだ安いですね。
契約完了
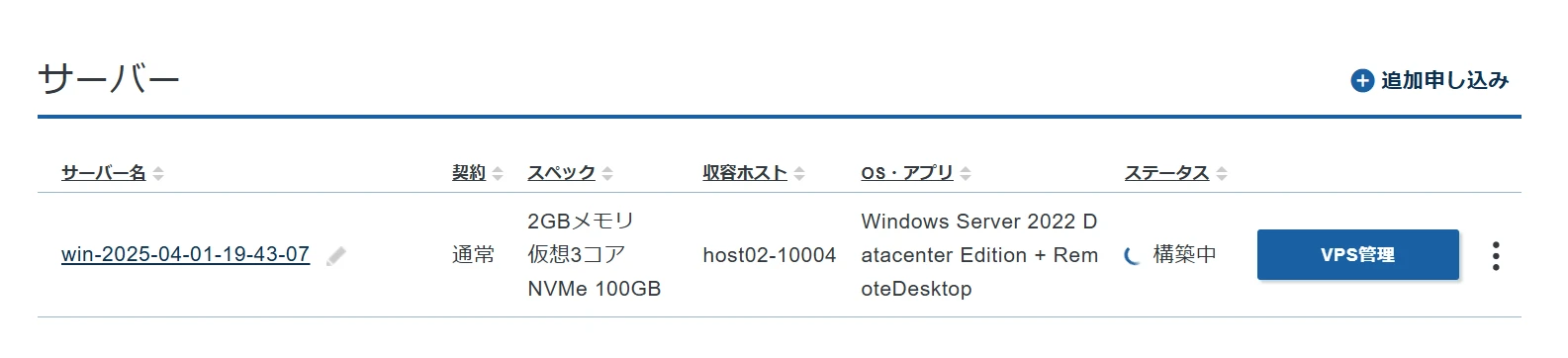
契約が完了するとサーバーのセットアップが始まります。
30分ほど待つ必要があります。
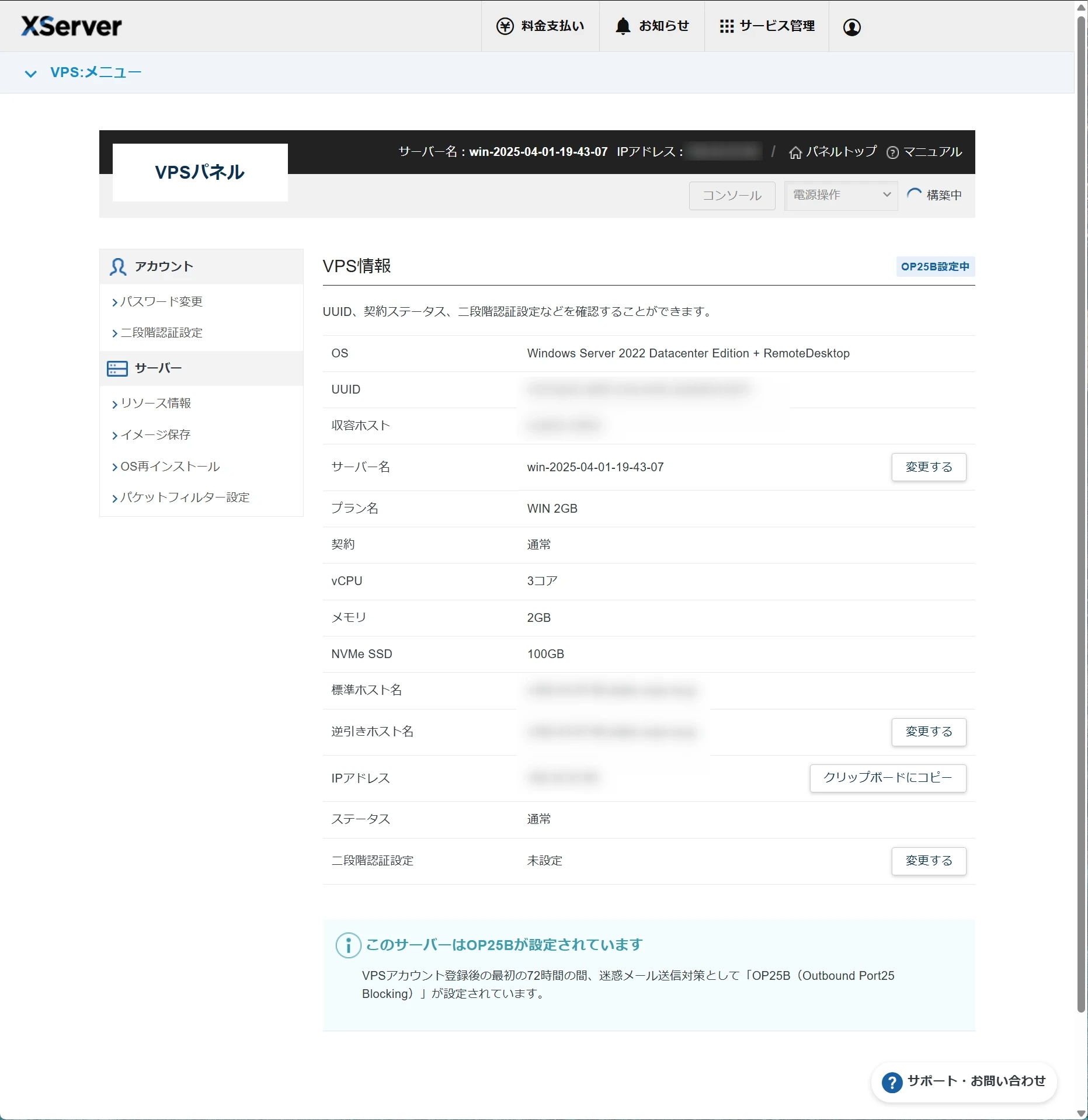
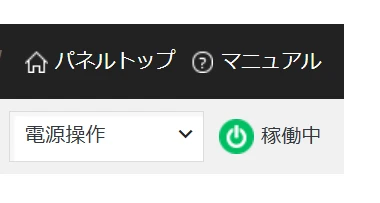
セットアップが完了するとこのような表示となり、いよいよリモートWindowsへのアクセスが可能となります!
リモートデスクトップへ接続!
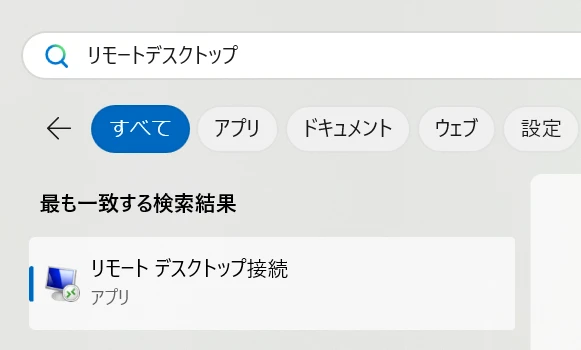
接続にはWindows標準のリモートデスクトップアプリを使います
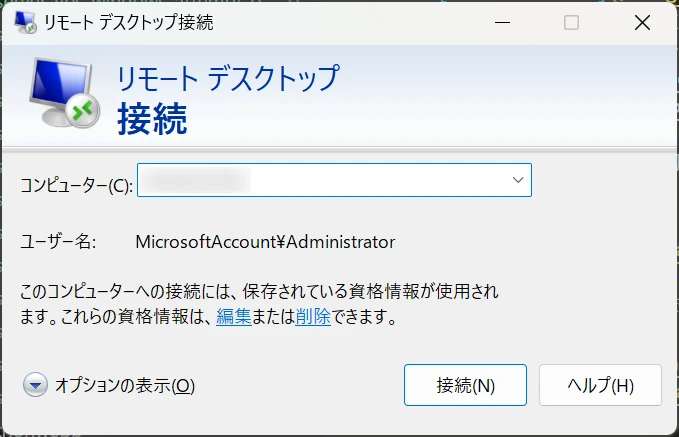
VPSパネルに表示されているIPをコンピューター名に入力します。
このあと先程設定したAdministratorとパスワードを入力。
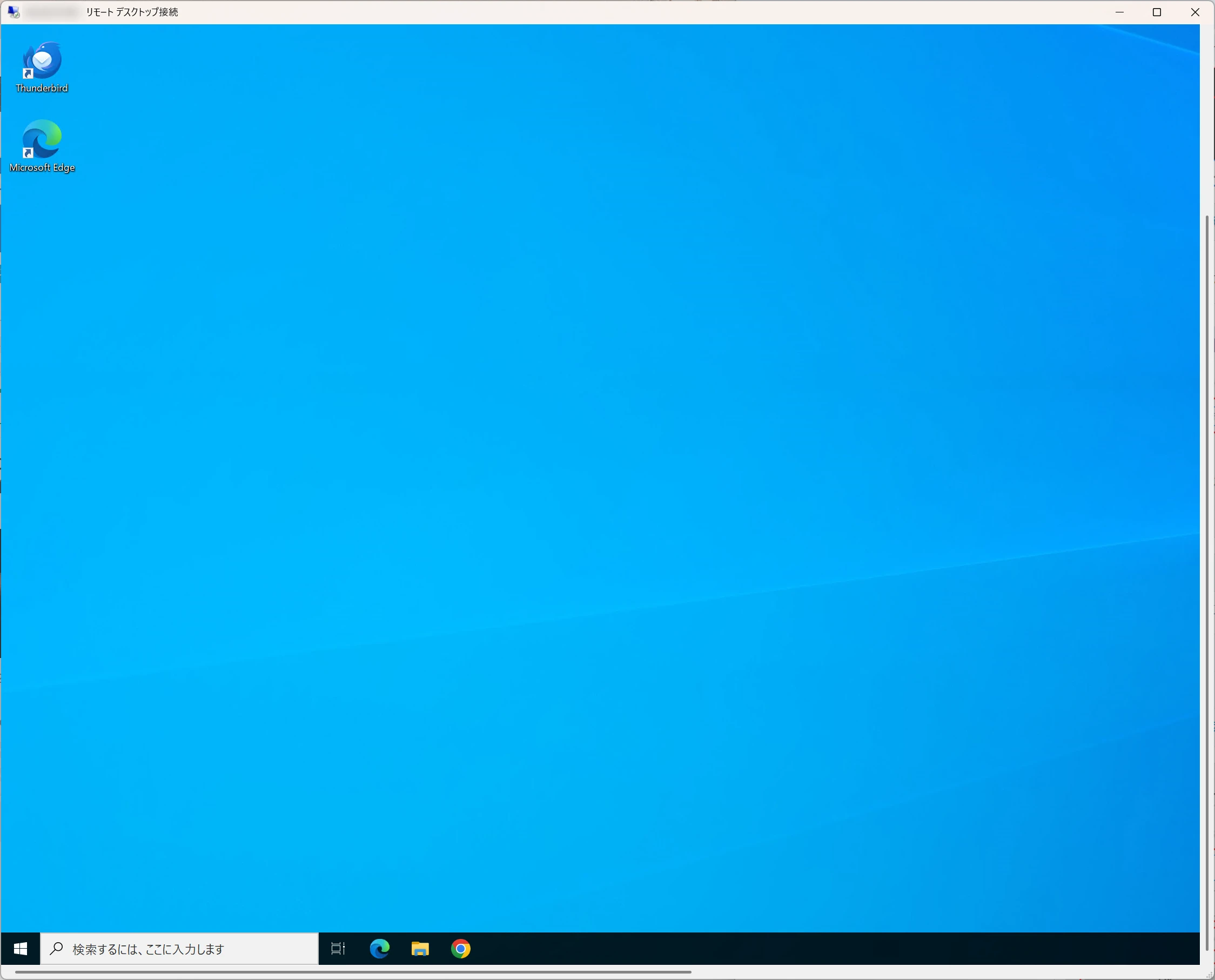
接続出来た!
OBSをインストール
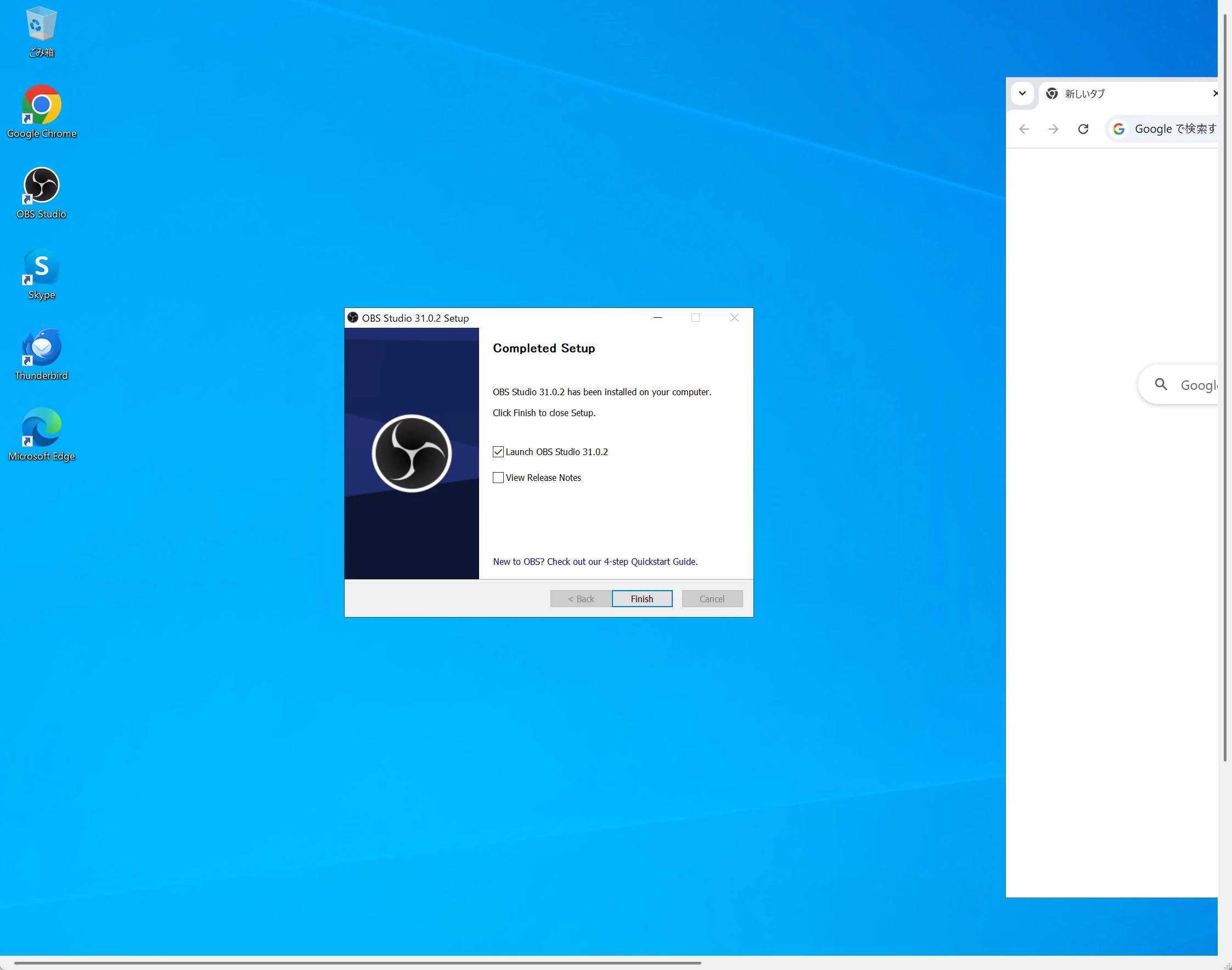
ブラウザからOBSを検索してインストーラーを起動。
何のつまずきもなく普通にインストールが完了しました。
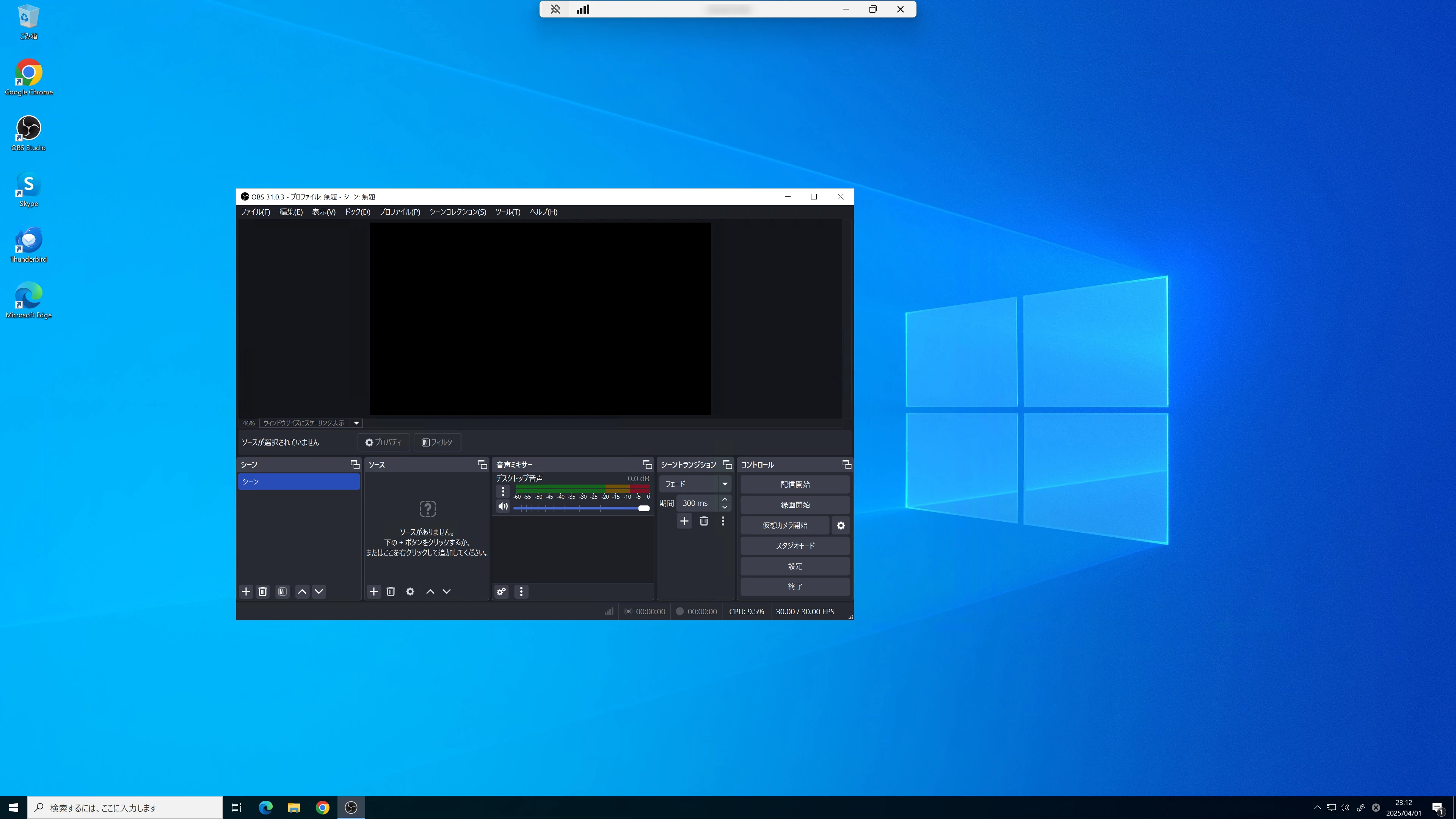
リモートWindowsから配信する
さてここからが本題です。
外部から映像を受信するメディアソースを追加
まずOBSに「メディアソース」を追加し次のような設定をします。
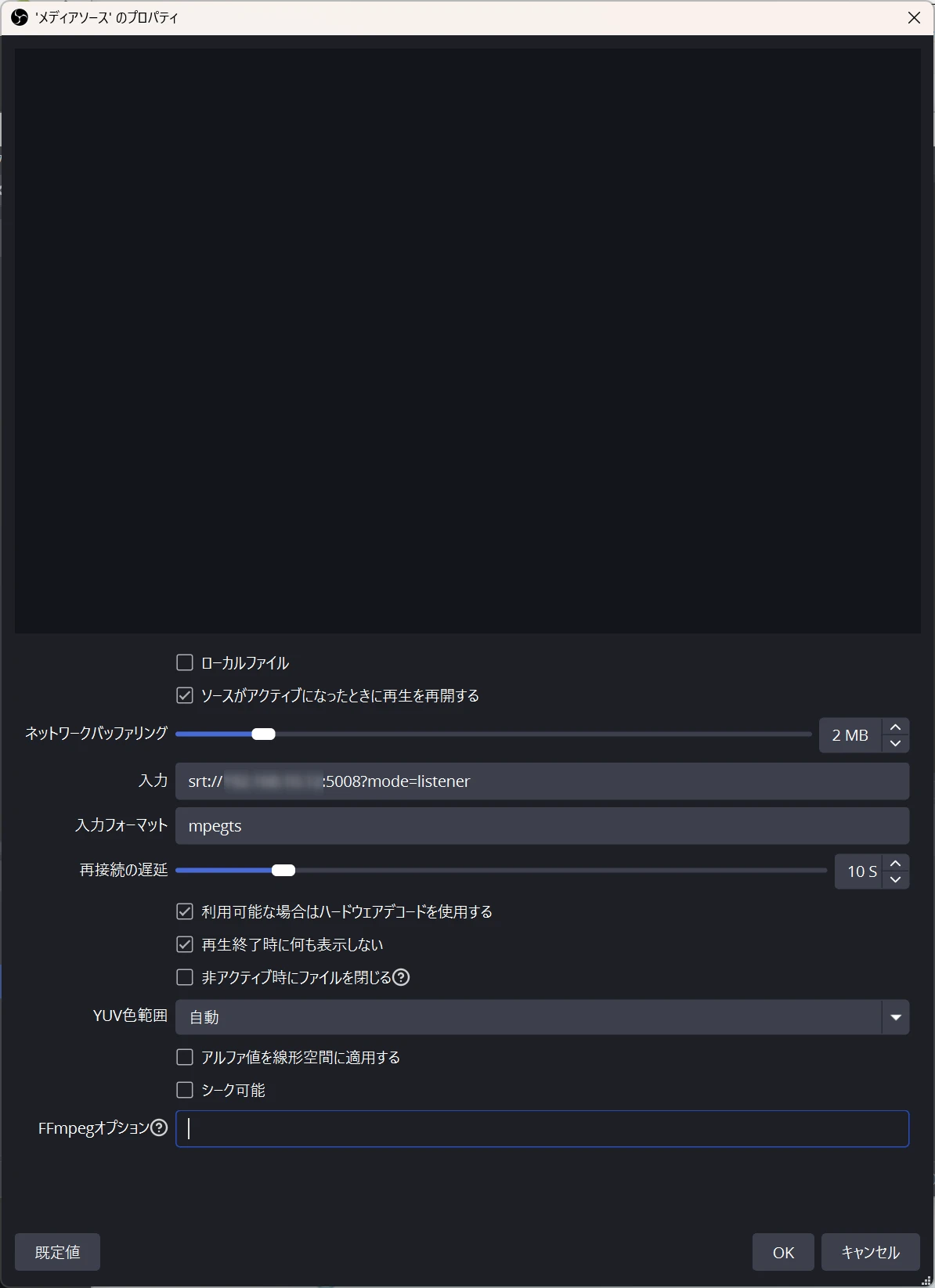
| 設定項目 | 値 |
|---|---|
| 入力 | srt:// <ip-address> : <port> ?mode=listener |
| 入力フォーマット | mpegts |
<ip-address> にはエックスサーバーのVPSパネルに表示されているIPを入力します。
ポート番号( <port> )は利用できるもののうちで任意のものを使ってください。
今回は5008番を使用しました。
Note
SRTとは「Secure Reliable Transport」の略で、低遅延でセキュアな映像伝送を実現するプロトコルです。不安定なネットワーク環境でも信頼性の高い配信が可能で、モバイル回線からの配信に適しています。従来のRTMPと比べて遅延が少なく、セキュリティも強化されているのが特徴です。
リモートWindows側のポート開放
続いてモバイル側からこのOBSに繋げるための設定をするのですが、その前にさきほど指定したポートを開放する必要があります。
パケットフィルター設定から次のように設定して追加します。
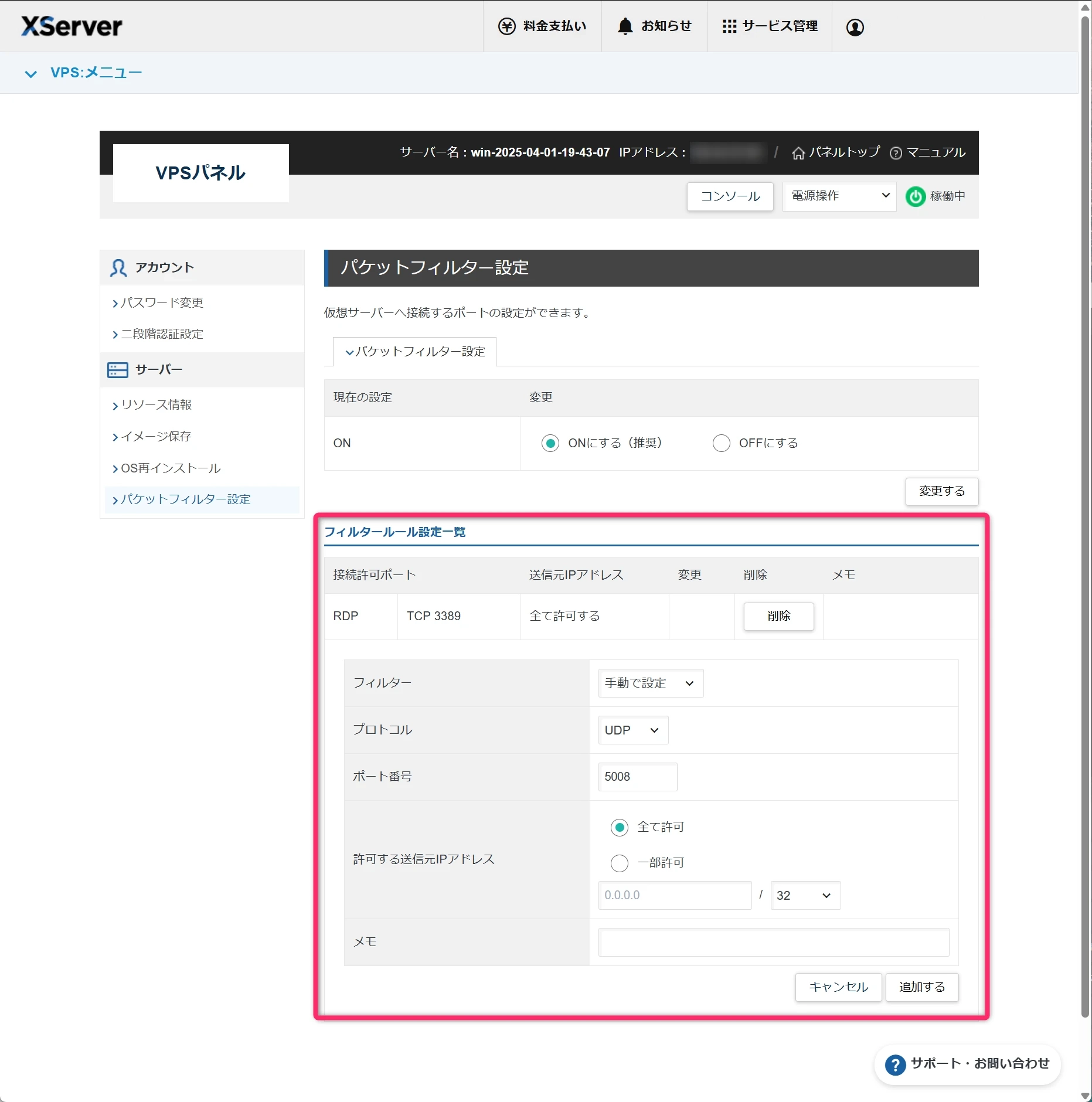
これでこのポート番号を通してSRTプロトコルの受信ができるようになります。
モバイル側の設定
ここからはスマホ側の設定です。
外配信に使うのは他にも色々アプリがありますが今回はmoblinというアプリを使用します。
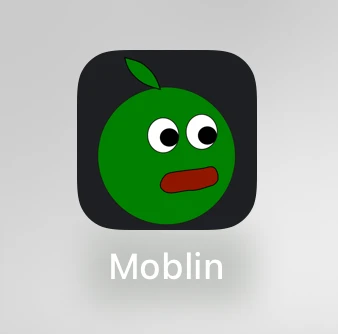
スマホ版のOBSのようなソフトで、色々な配信サイトに対して汎用的に使えます。
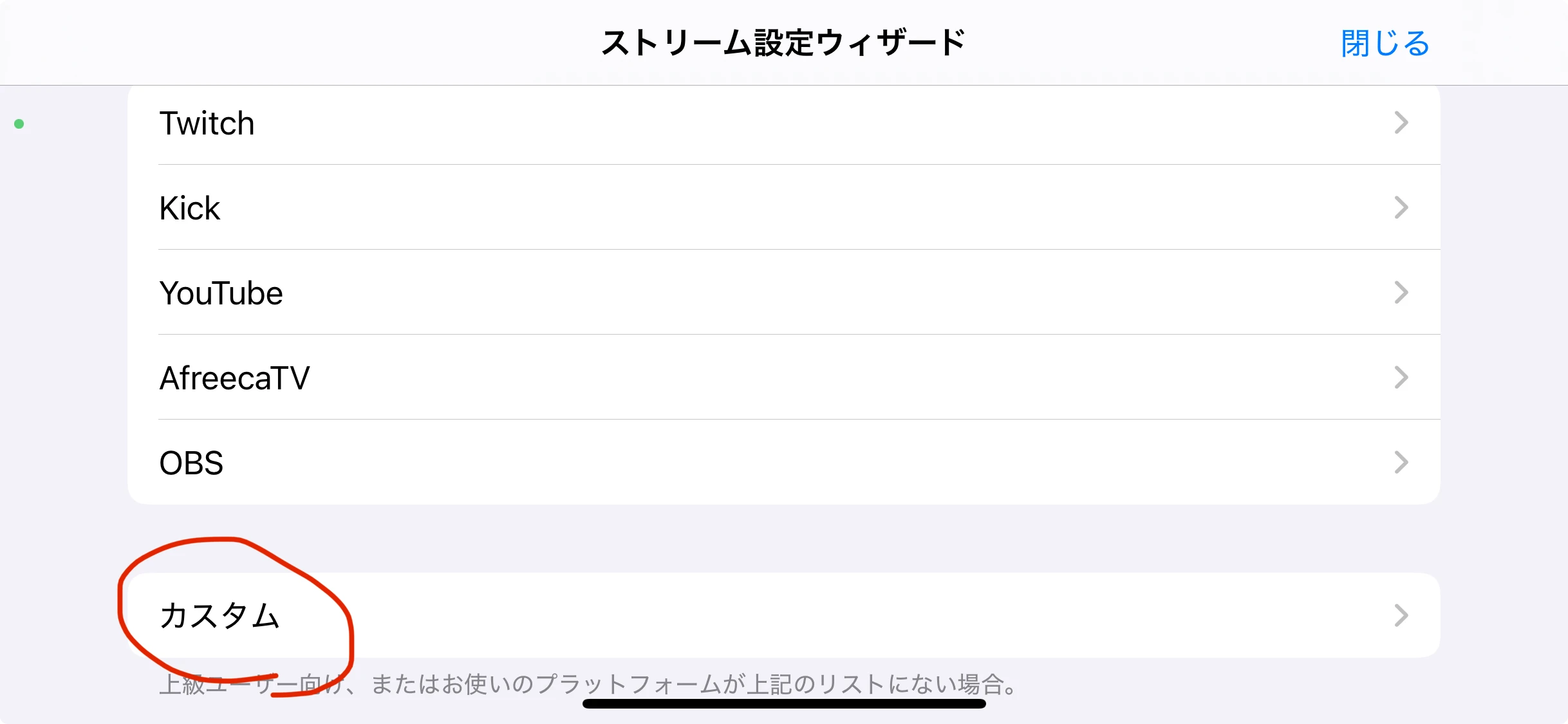
設定から「ストリーム」を選択し、接続先は配信サイトではなくリモートWindowsなので「カスタム」を選択します。
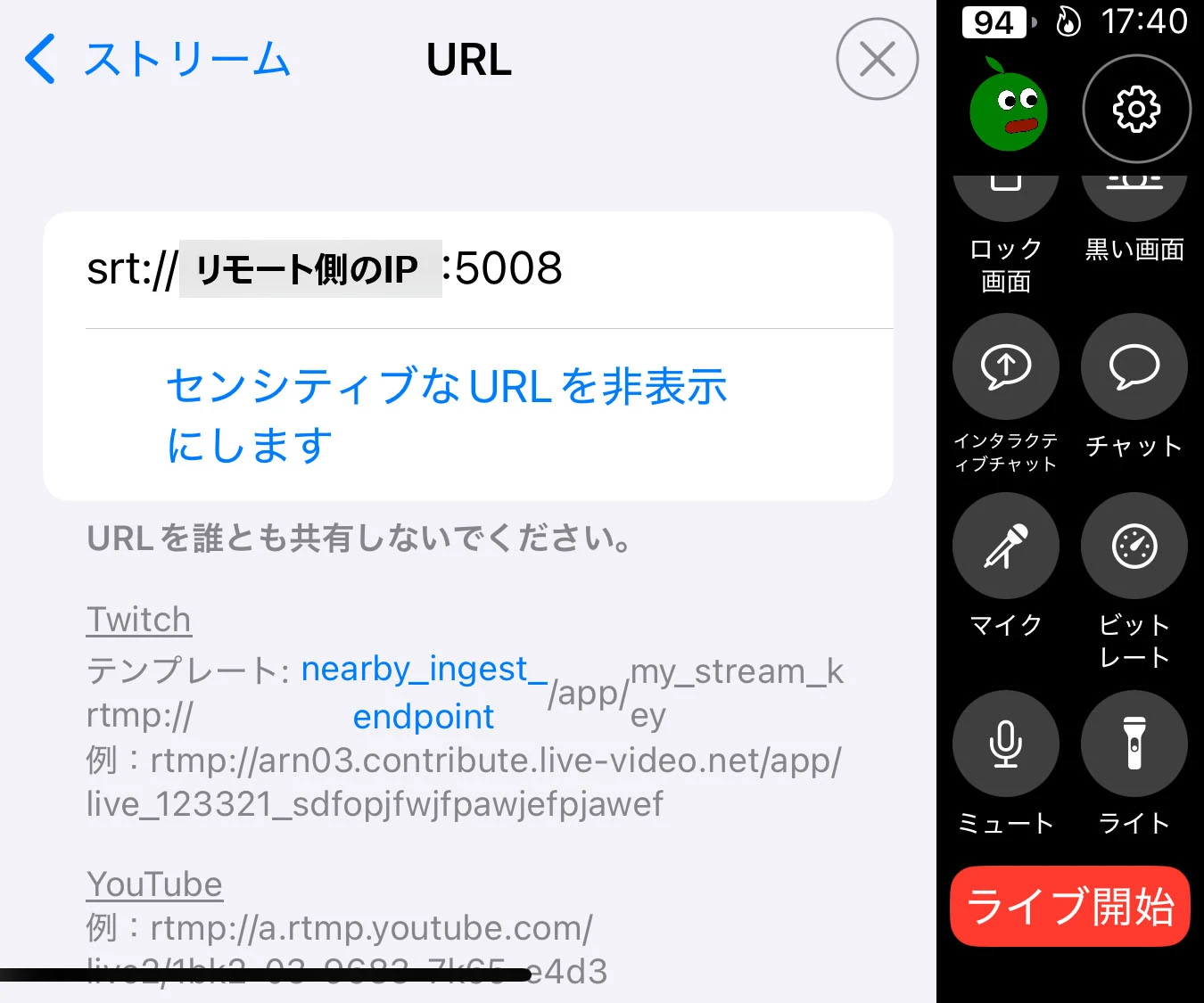
先程と同じIPとポート番号を入力します。
あとはこのまま「ライブ開始」を押せばリモートWindowsのOBSのメディアソースに映像が送信されるようになります。
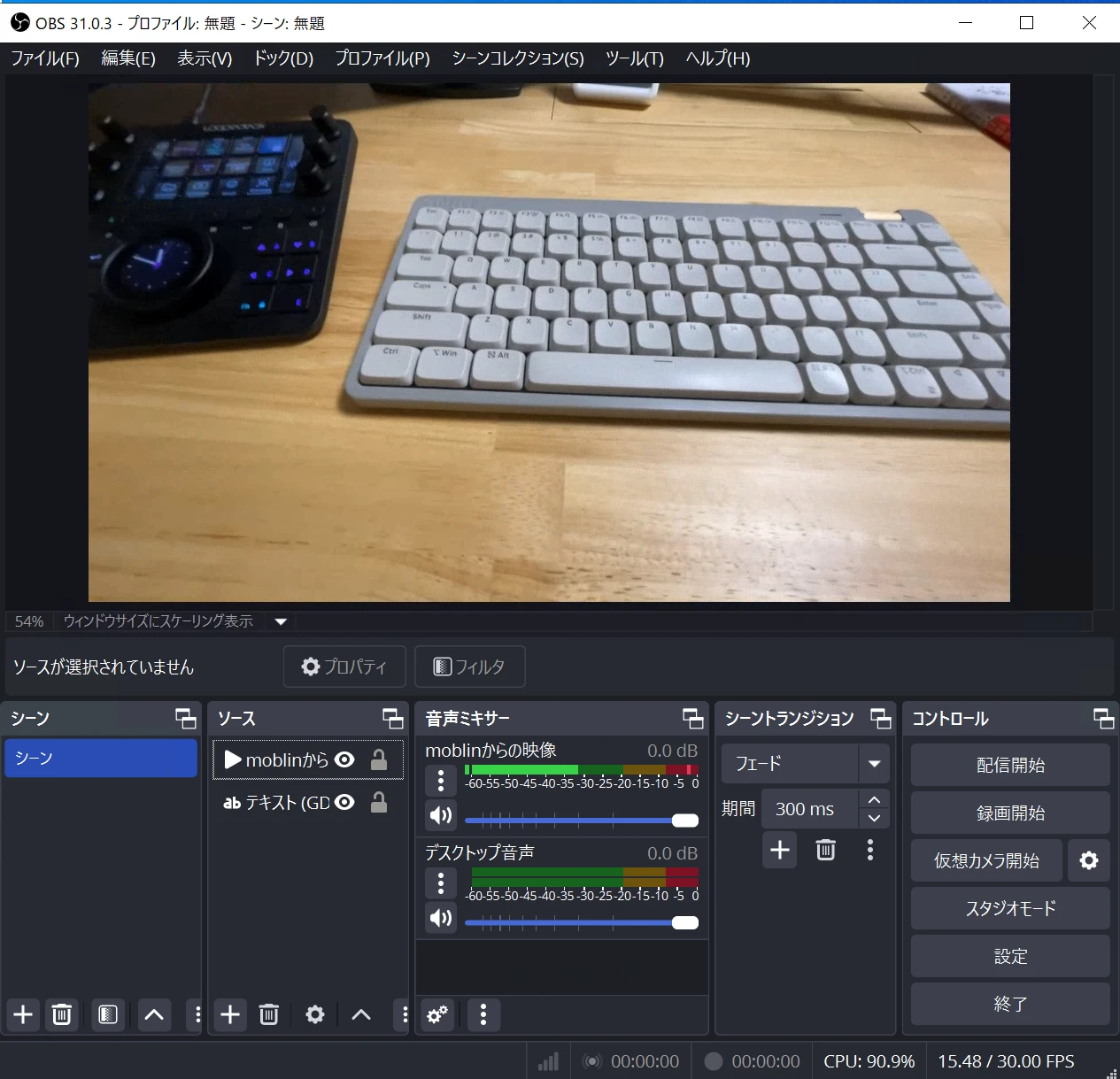
moblinからの映像を受信出来た!
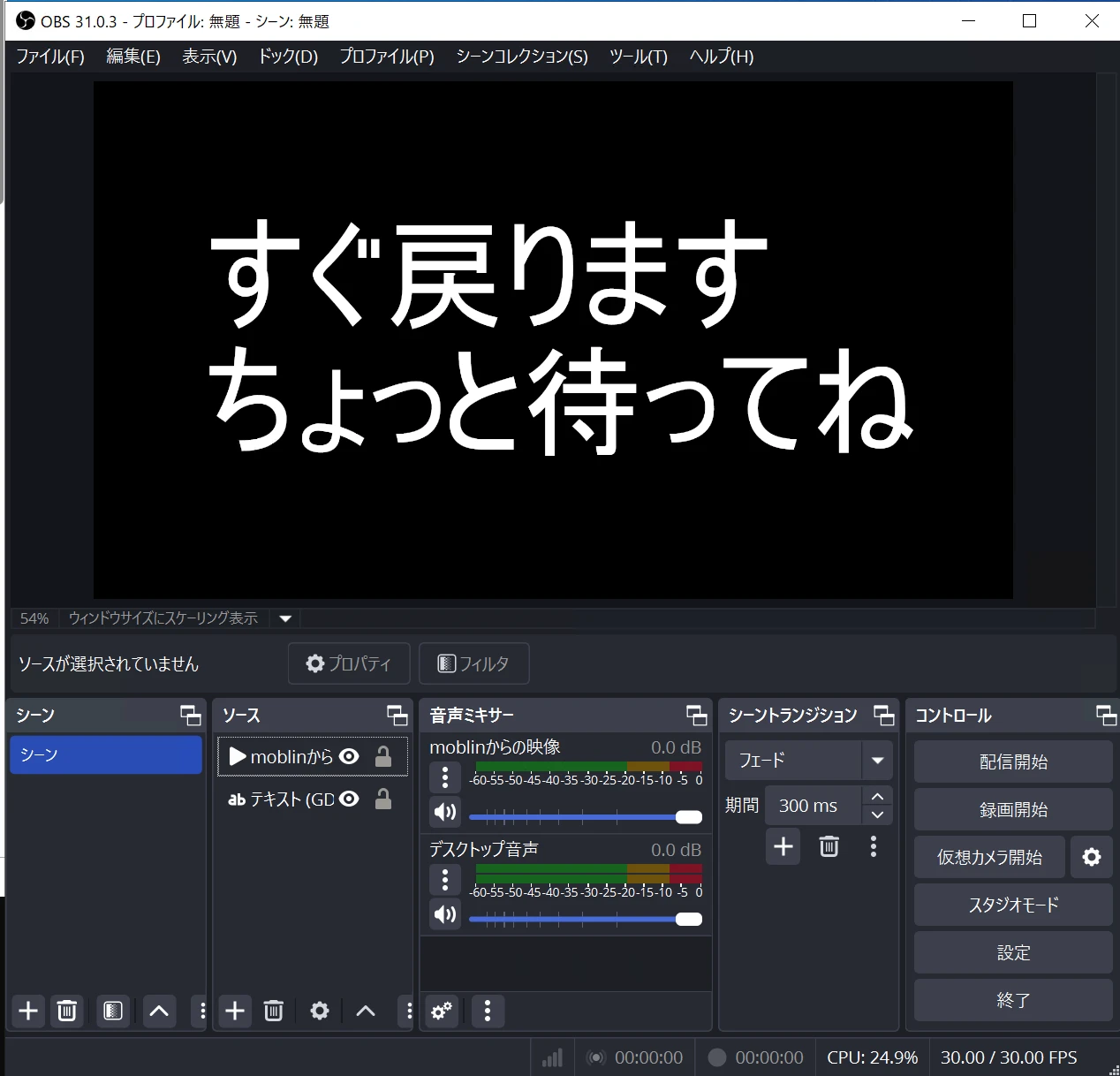
映像の下のレイヤーにBRB用のソースを追加しておけば接続が切れた時はそちらが表示されるようになります。
こんな感じ。
Note
BRB (Be Right Back) は配信中の一時離席や中断時に表示する画面のことです。IRL配信では予期せぬ通信切断や一時的な中断が発生することがあるため、視聴者に状況を伝えるために重要な要素となっています。事前に用意しておくことで、配信の品質と視聴者体験の向上につながります。
リモート配信ならではの強みを確認
さて、ここまではローカルのPCからOBSを使用した場合でも出来ることです。
本当にリモート配信出来ているのか確認してみましょう。
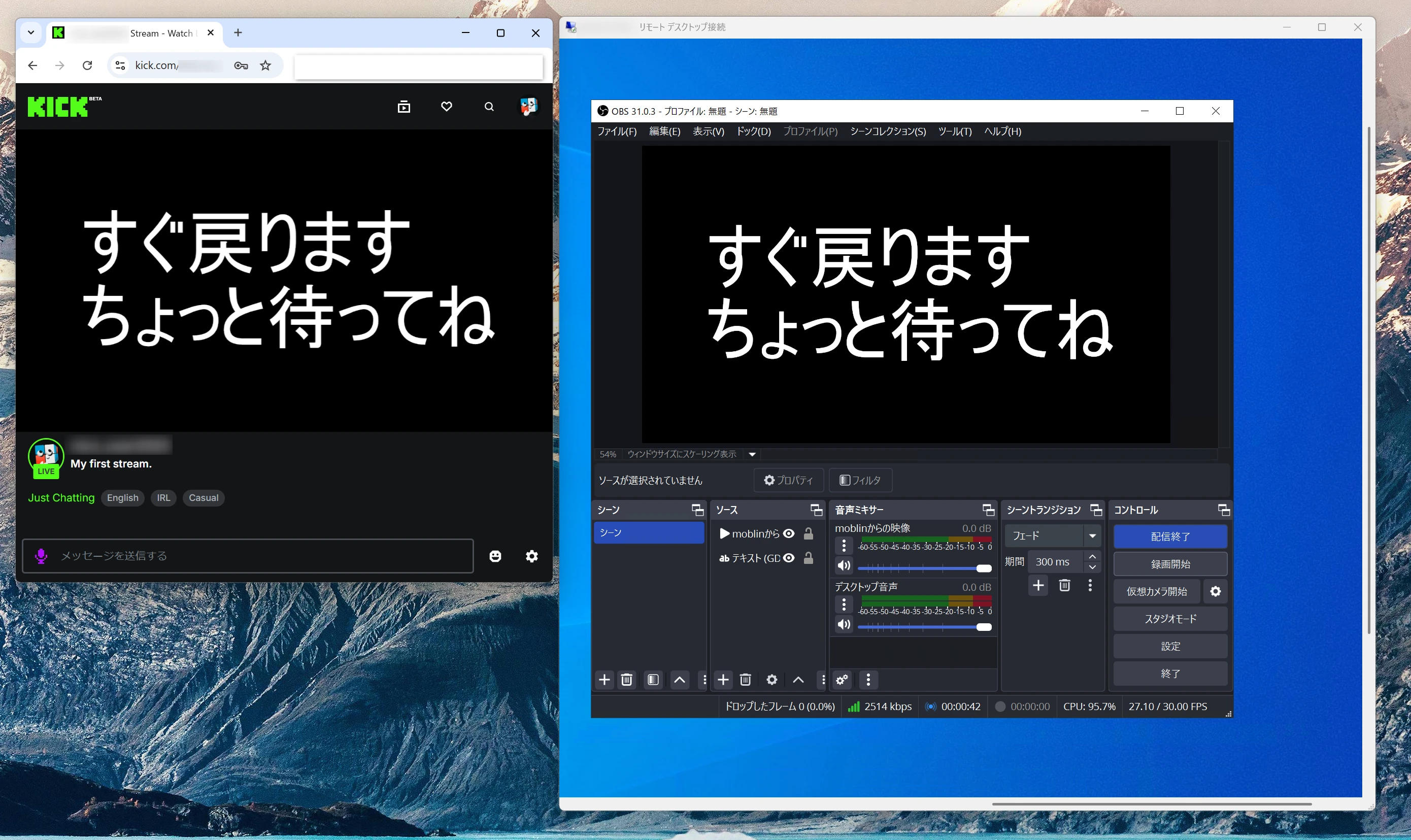
画面はリモートから配信サイトへ映像を配信している場面です。
左がローカルの画面で、右側の小窓がリモートデスクトップ画面ですね。
リモートデスクトップのウィンドウを閉じてみます。
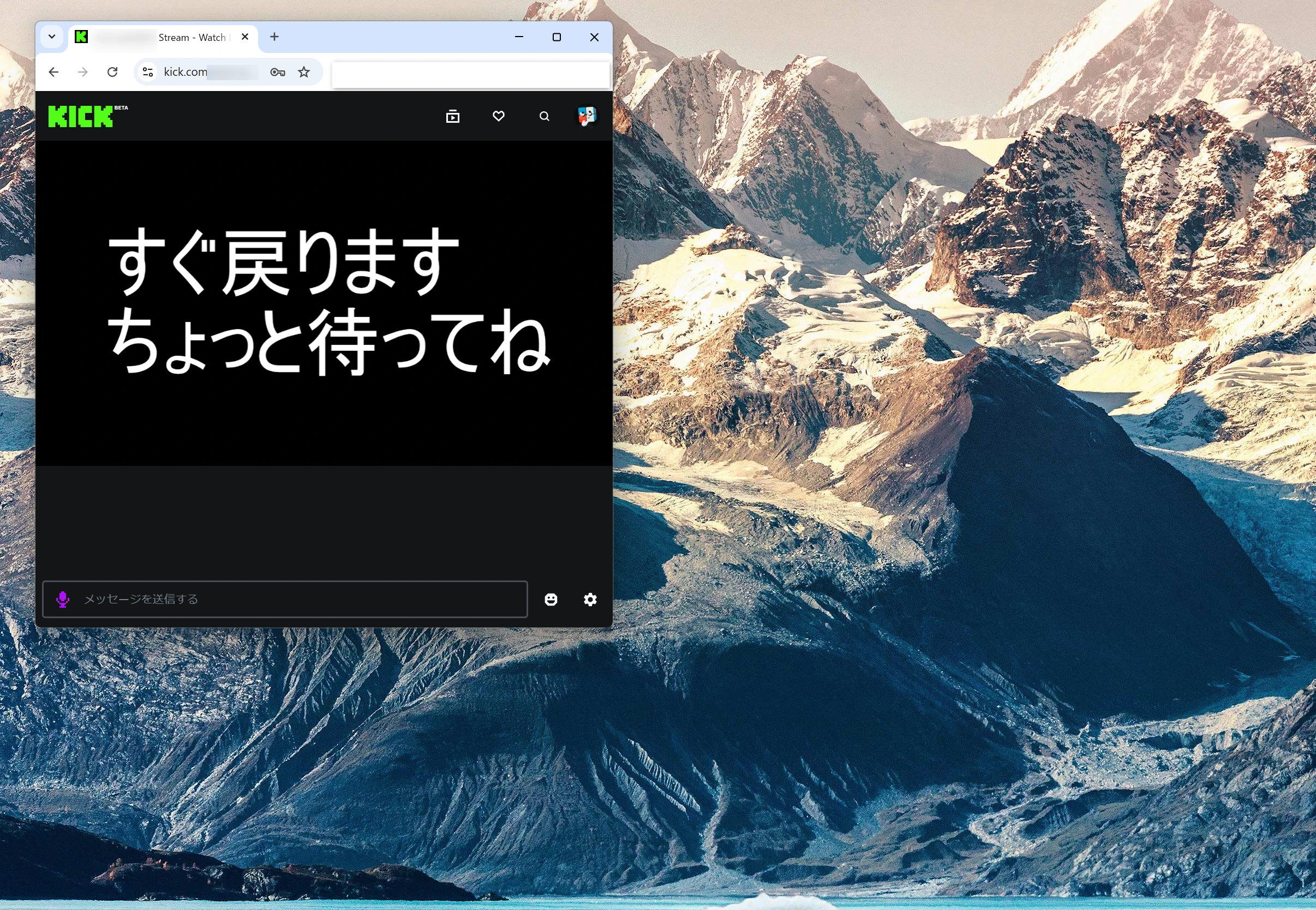
リモートデスクトップの画面を終了しても、あくまでもリモートサーバーへの接続を終了しただけで、サーバーのOSとOBSは動き続けているのでこのように配信が維持され続けています。
スマホからリモートWindowsに接続
リモートから配信できる強みはそれだけではありません。
なんとスマホからもリモートのOBSを開始したり終了したりできます。
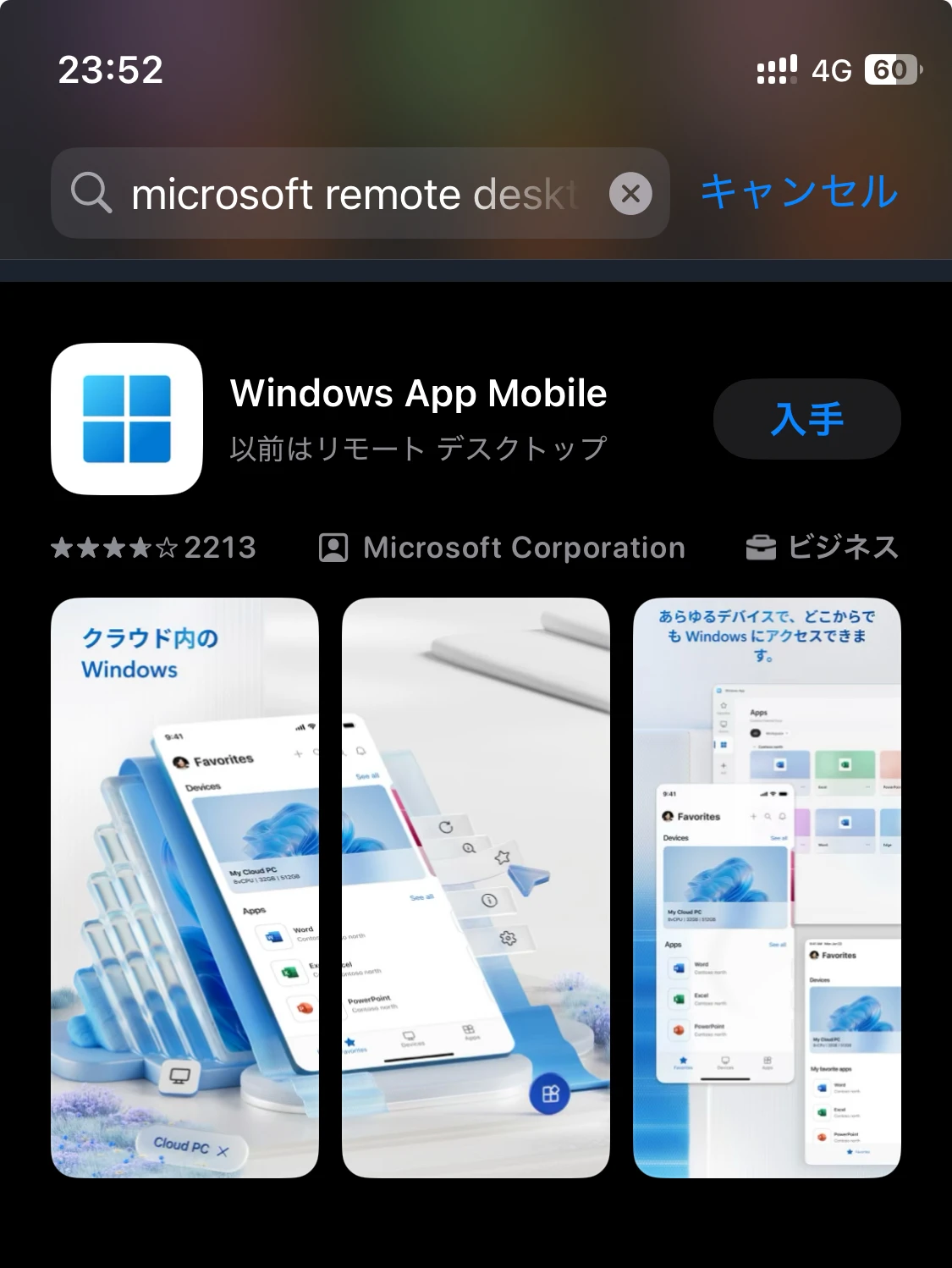
そのためには「Windows App Mobile」を使えば実現できます。
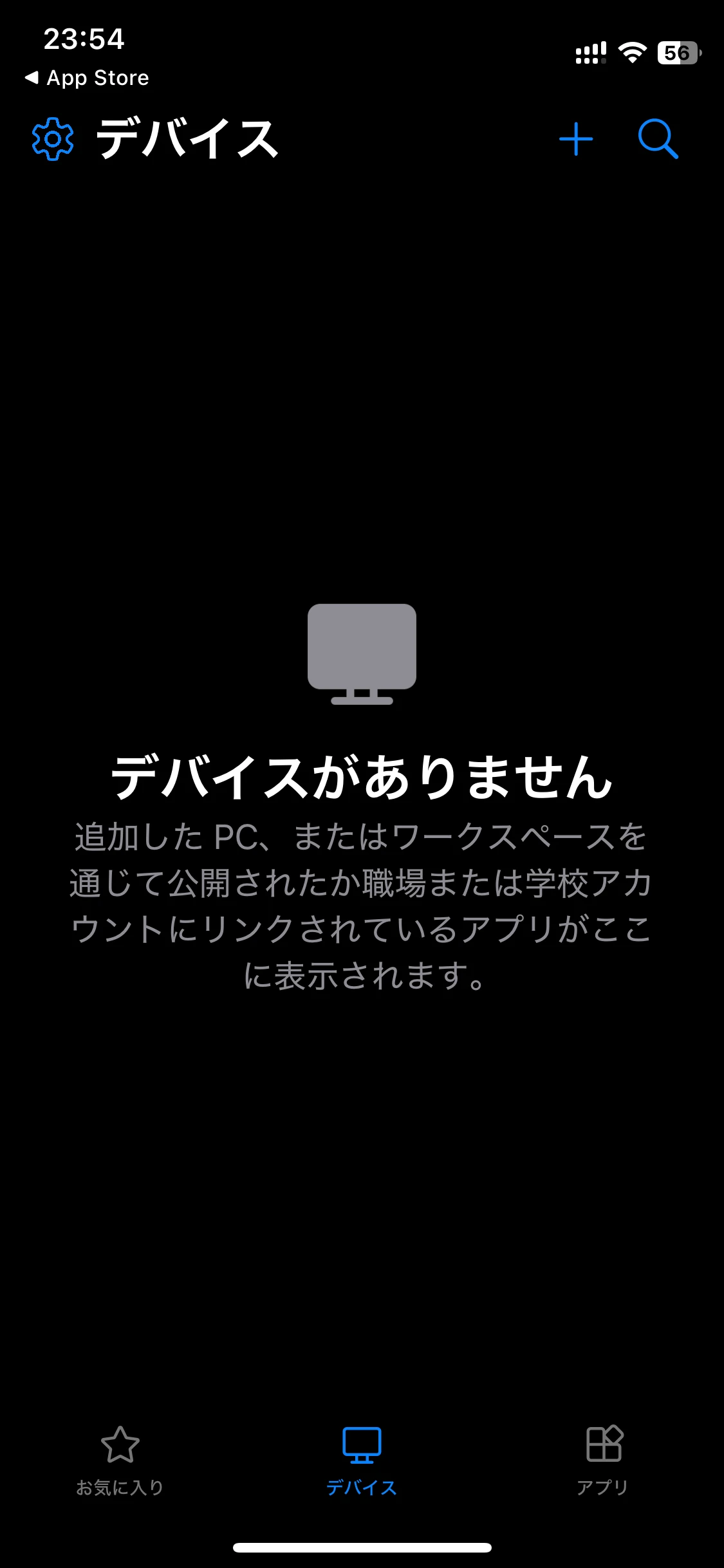
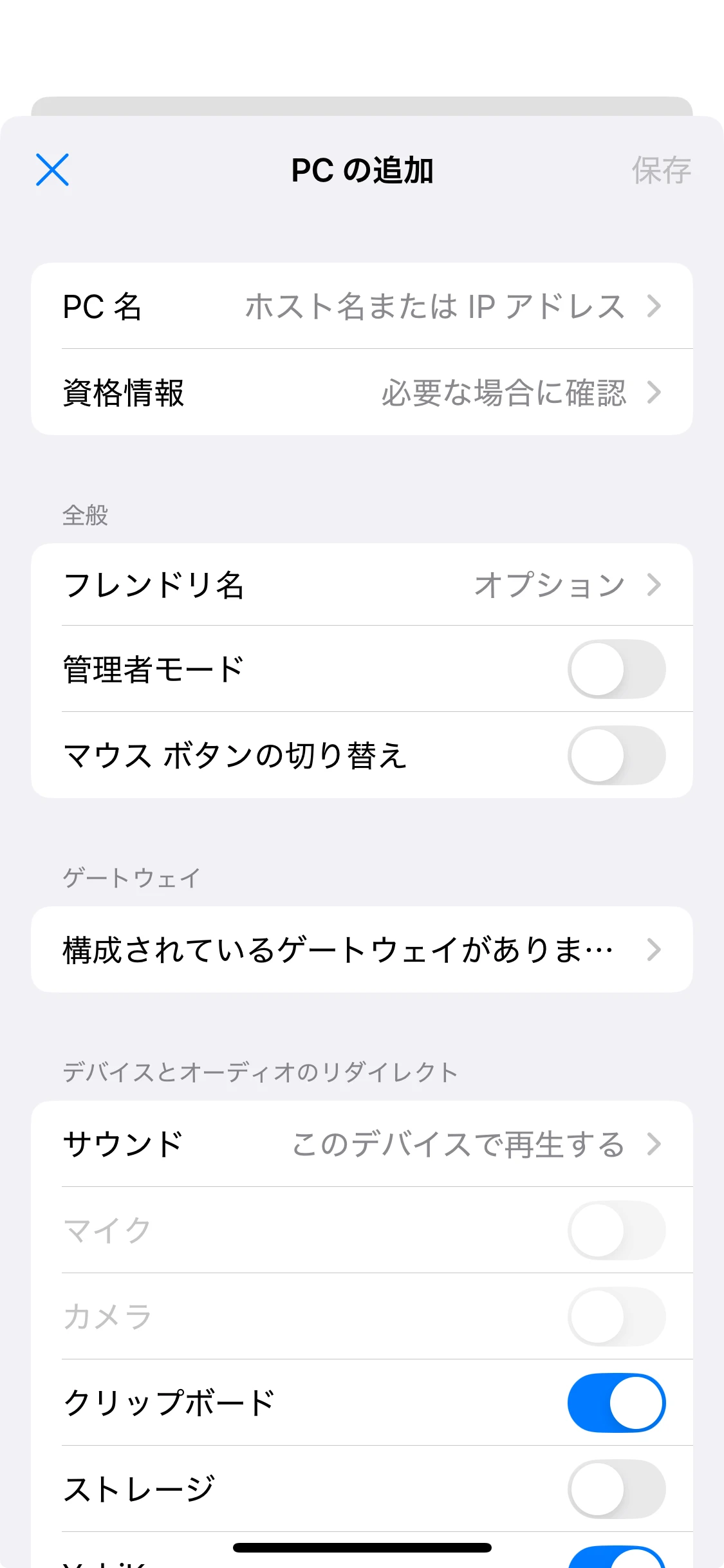
デバイスを選択し「+」からリモートデバイスを追加します。
追加の画面になったら「PC」を選択し、PC名にリモートWindowsのIPアドレスを、資格者情報にはWindowsにログインするための情報(administratorとパスワード)を入力します。
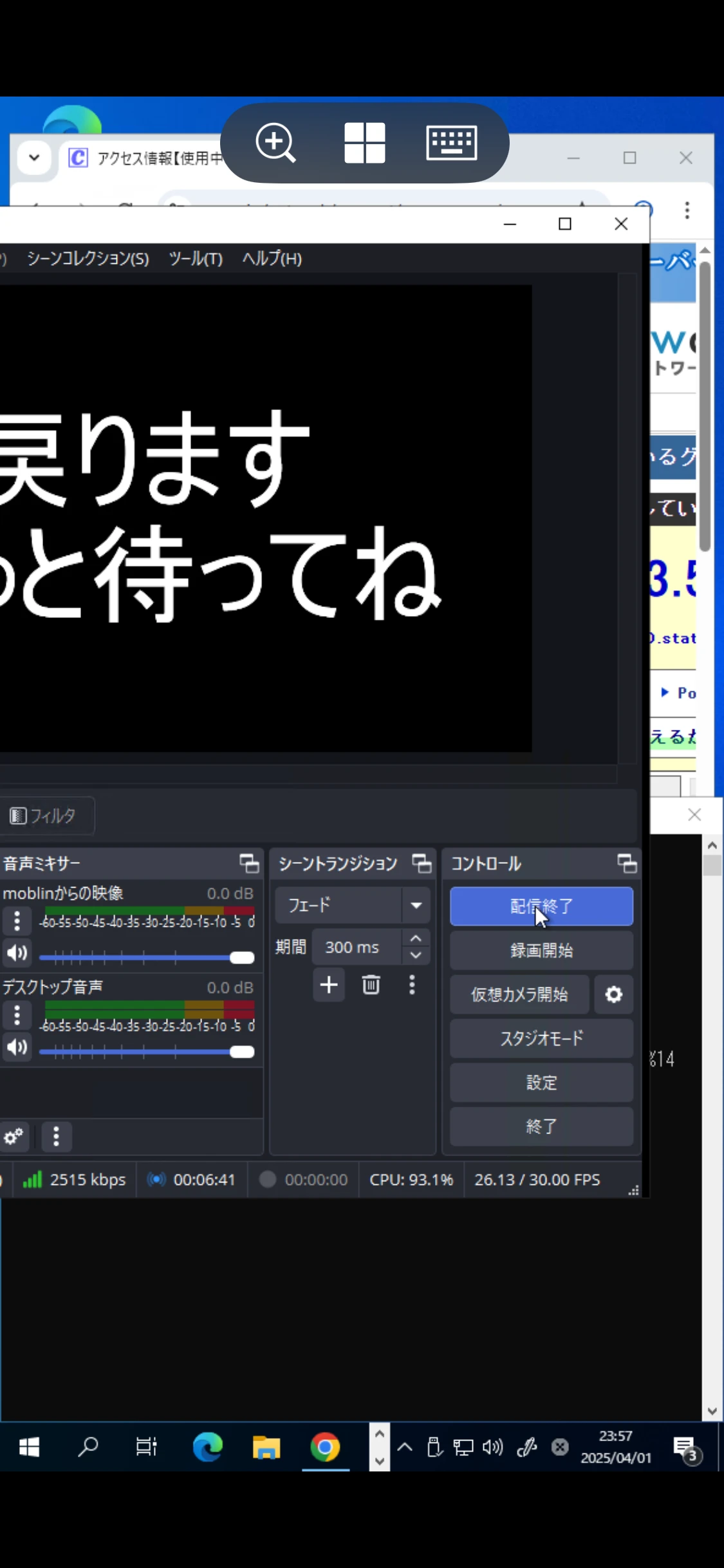
接続するとこのようにスマートフォンから、リモートのWindowsのデスクトップ画面が閲覧できるようになります。かなり不思議な感覚です。
もちろん操作も可能です。(マウスのエミュレーションとタッチ操作を選べます)
スマホからOBS配信を終了
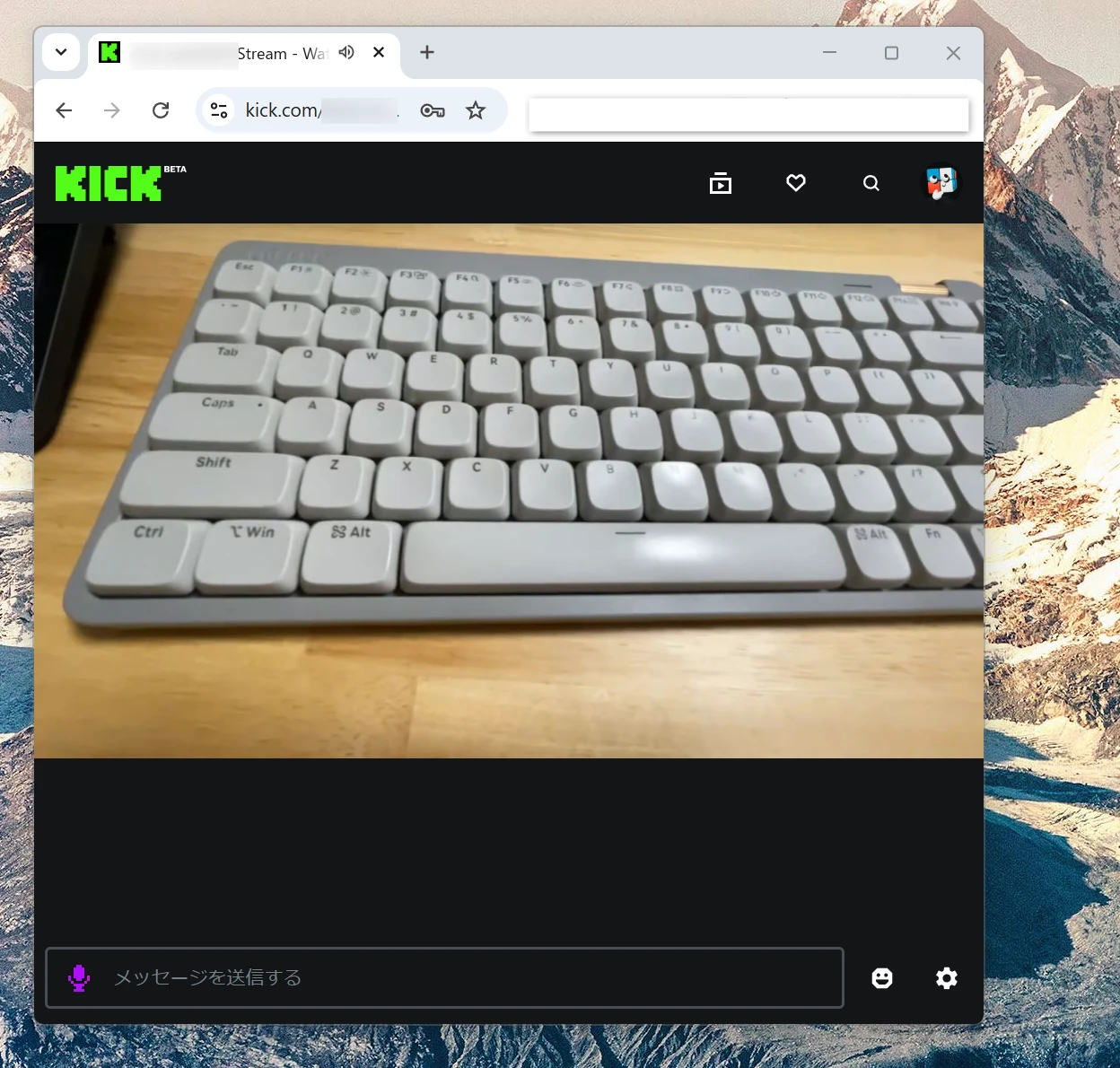
リモートWindowsから映像が送信されている状態です。
手元のスマホからリモートのOBSを終了します。
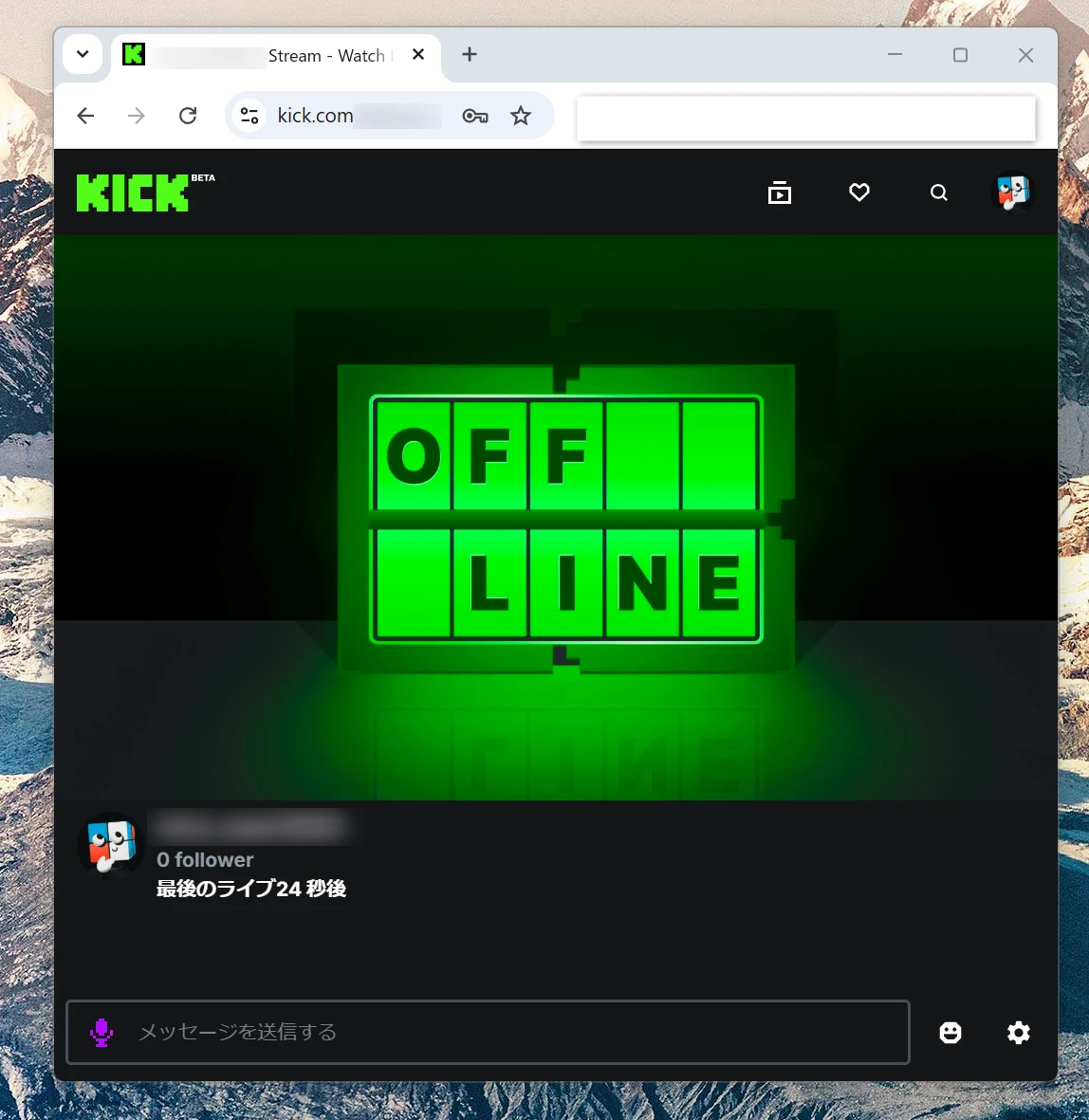
無事、スマホからも配信を終了することができました。
これで出先からでもいつでも配信を開始したり終了することが出来るようになりました。
スペック
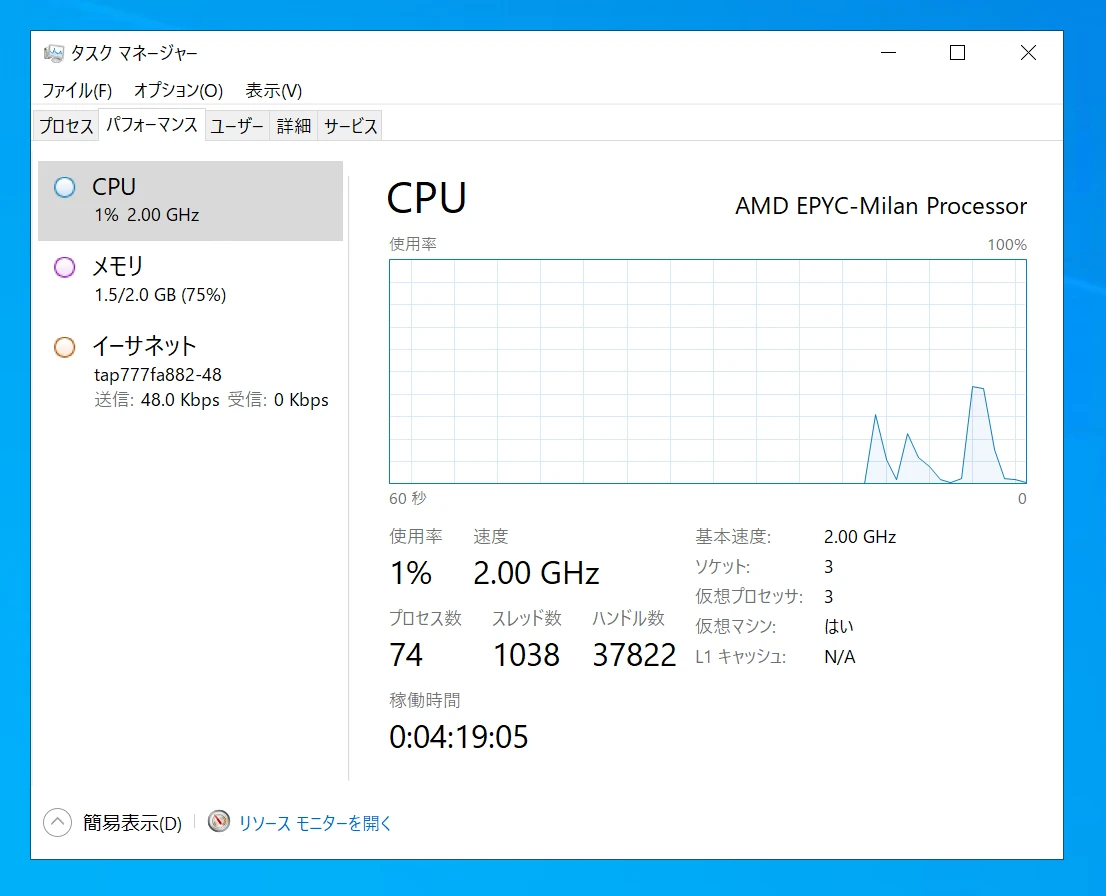
最低プランなのでご覧のように低スペックです。本来映像配信で使えるようなスペックではないでしょう。
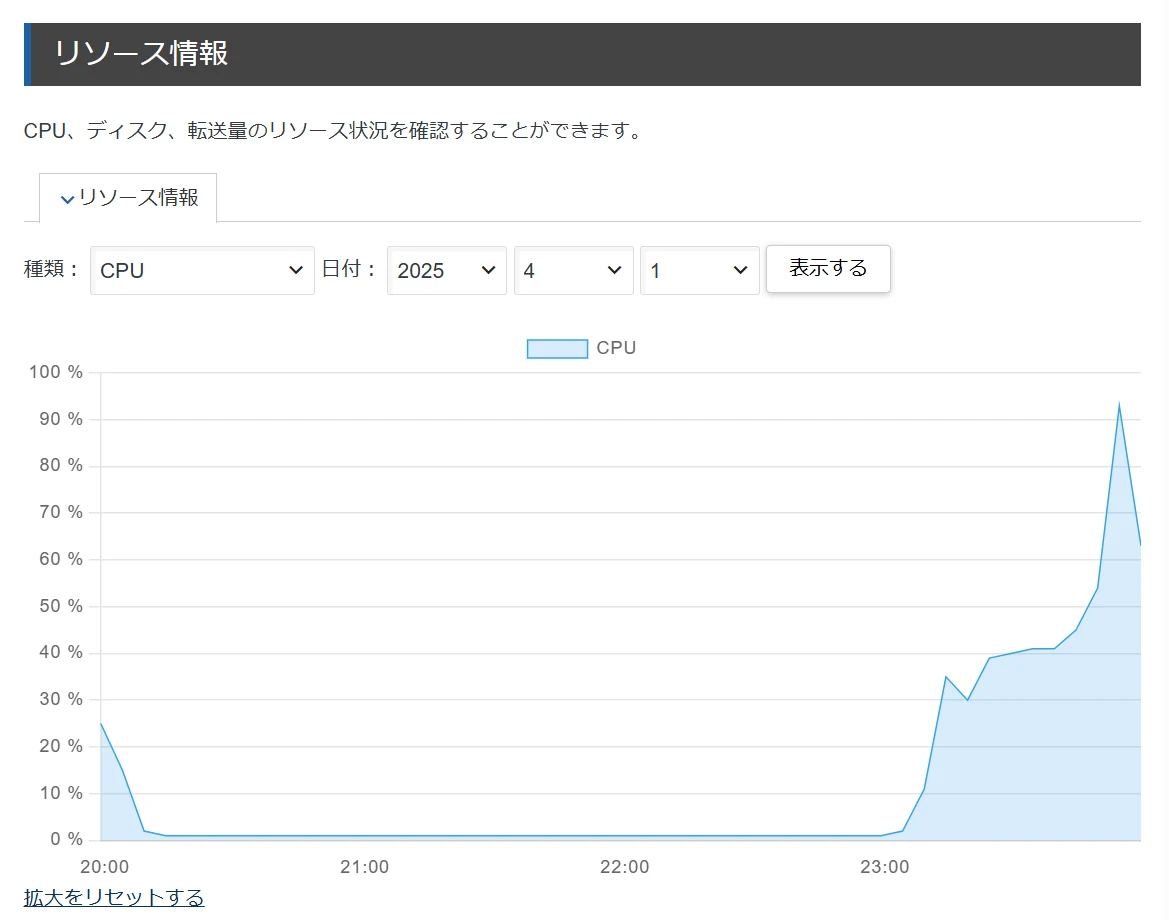
配信をすると90%近くCPUを使用します。
結論
というわけで無事リモートWindowsのOBSにて、接続が切れず配信できることがわかりました。
しかし最低プランだとスペック的にスムーズな映像とならないので、 実用するためには8~16GBプランを選ぶ必要がありそう です。
仮に16GBプランを選んだとしてもIRLtoolkitよりは安いので節約が可能です。 (IRLtoolkitは約2万円~)
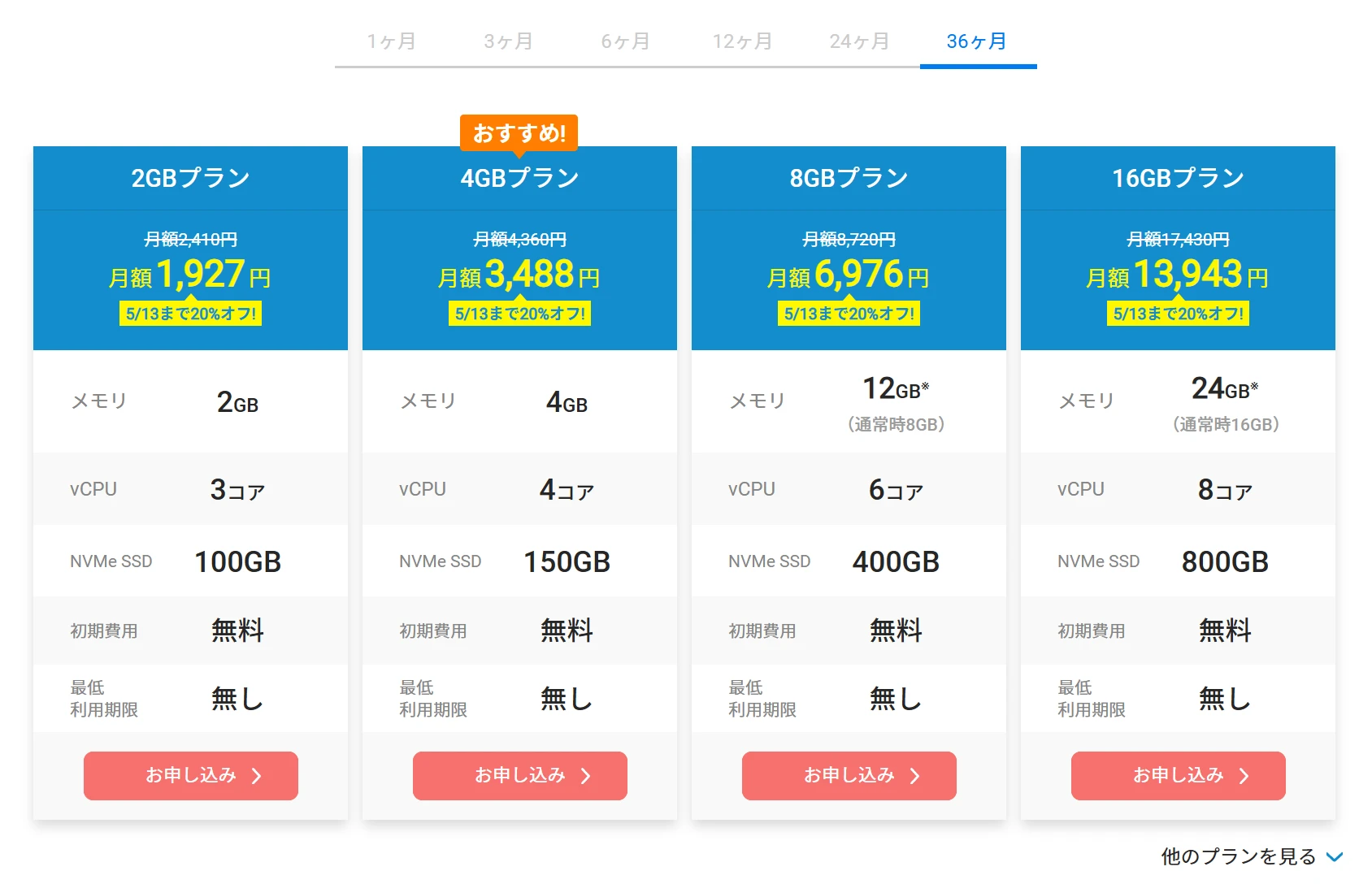
ただしこのVPSサービスではマシンにGPUを積んでいないので円滑な映像配信を試みるためにはそこには注意が必要です。
リモートOBS配信はもちろん、それ以外の用途でも使えますのでぜひ検討してみてください。
Windows VPSのおすすめ活用シーン
💻 ビジネス活用
- 24時間稼働が必要なバッチ処理やタスク自動化
- 社内向けWebアプリケーションのホスティング
- リモートワーク用の共有作業環境
- データベースサーバーの構築・運用
- クライアントへのデモ環境提供
- Macユーザーが一時的にWindowsが必要になった時
🎮 クリエイティブ・メディア活用
- OBSのリモート配信(下位プランは不向き)
- 24時間稼働のWebラジオ配信
- 動画編集用の共有環境
🔧 開発・テスト環境
- Windows専用アプリケーションの開発環境
- クロスプラットフォームテスト環境
- CI/CD環境の構築
- 負荷テスト用サーバー
- 検証用の一時的な環境構築
🚫 向いていない用途
- GPU依存の高負荷処理(3DCG制作など)
- 大規模なゲームサーバー運用
- 超高速な処理が必要なリアルタイムシステム
- 物理的なハードウェア接続が必要な作業
Tip
最適なプランを選ぶには、用途に応じた必要スペックを考慮しましょう。一般的な業務利用なら8GB~16GBプランがバランスが良いでしょう。特に複数のアプリケーションを同時稼働させる場合は、より多くのメモリが必要になります。
最大のメリットは「場所を選ばない Windows 環境」です。自宅や会社のPCに依存せず、インターネット接続があればどこからでもアクセスできるWindows環境を維持できます。また、データセンターの安定した電源と回線を利用できるため、24時間365日の安定稼働が可能です。さらに、スケーラビリティが高く、必要に応じてスペックアップが容易な点も大きな利点です。
一般的なビジネス利用であれば、8GB~16GBのRAMを搭載したプランがおすすめです。CPUコア数も4コア以上あると複数アプリケーションの同時利用がスムーズになります。データベースサーバーや多人数での共有環境として利用する場合は、より高いスペックが必要になる場合があります。用途に合わせて適切なプランを選択しましょう。